Submitting Homework Assignment Files to Canvas
So you’re uploading a file to Canvas
Canvas is the school’s web-based learning management system. It was created by Instructure and comes pre-installed on every iPad we deploy from the IT office at SVU. Through Canvas you can manage your to-do list, keep track of reading and assignments, contact your teachers, access the syllabus and organize quizzes and tests. At SVU professors utilize all of these assets to enrich the learning experience in each of their courses
When turning in an assignment to canvas, students have many options for uploading their files. Depending on whether you use the system in your browser or on the Canvas app, the options presented will look different.
On your Desktop Computer
You will be presented with up to five tabs of options; File Upload, Text Entry, Google Doc, Media, Studio, and Google Drive.
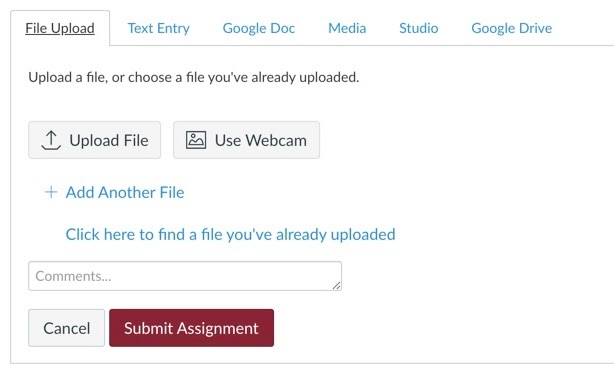
The File Upload feature will allow you to upload files from the device you are currently on.
The Text Entry feature allows you to type your response directly into a form on the webpage, but you will have less options for the formatting this way. It is best used for short-answer questions.

The Google uploads will require you to allow access to your google account from your Canvas login. Once you have allowed these permissions you will be able to upload any files from Google Docs or your Google Drive. Files from Google Docs will be uploaded as a docx file. If you do not have Google Drive registered with your Canvas account, please follow these instructions:
If you are setting up your Google Drive access on your iPad, make sure to log in through the canvas website and access it through the browser, not the app.
Go to the “Account” tab on the sidebar navigation menu and select “Settings”
Under “Other Services” you should select the button to register Google Drive.
When a new window appears asking for Google Docs Access, select the “Authorize Google Docs Access” button.
From there, choose your school email account from the list of google accounts. Do not link a personal google account to your canvas profile.
On the following screen select “Allow access” so that Instructure will be able to view and manage your spreadsheets and documents.
When you go back to your settings in the account menu, you will see Google Drive listed under your Registered Services.
The Media and Studio options are connected to your Instructure cloud library. When you upload media to this library through the app or through the browser you can share it with your professors and classmates. You can also record your screen and your webcam through these tools, though it requires downloading a screen capture tool. This is helpful when using the app from the computer, but there are tools on your iPad that can perform these tasks more efficiently.
On Your iPad Pro
When you go to the file submission page on the Canvas app you are presented with three options.
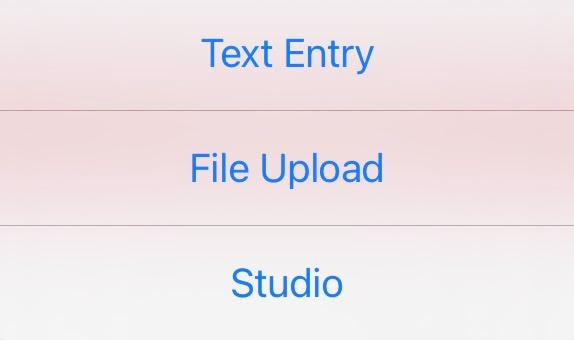
These three options can submit the file using the same methods explained for the computer. Does this mean that the app version of the system has less submission options than the browser does? No! You actually have more flexibility when submitting files from your ipad, here is how you can send any file (even from google drive and other cloud services)
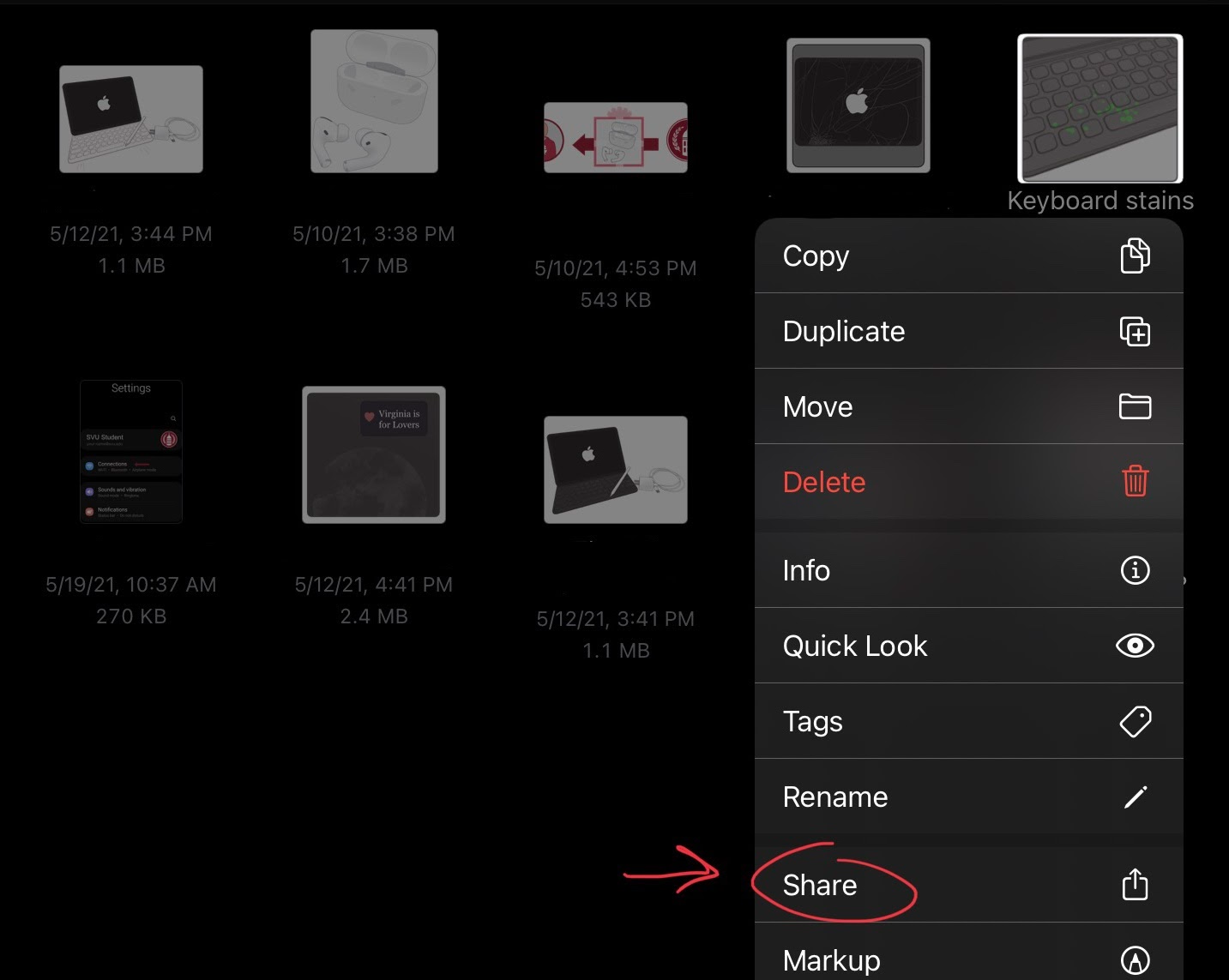
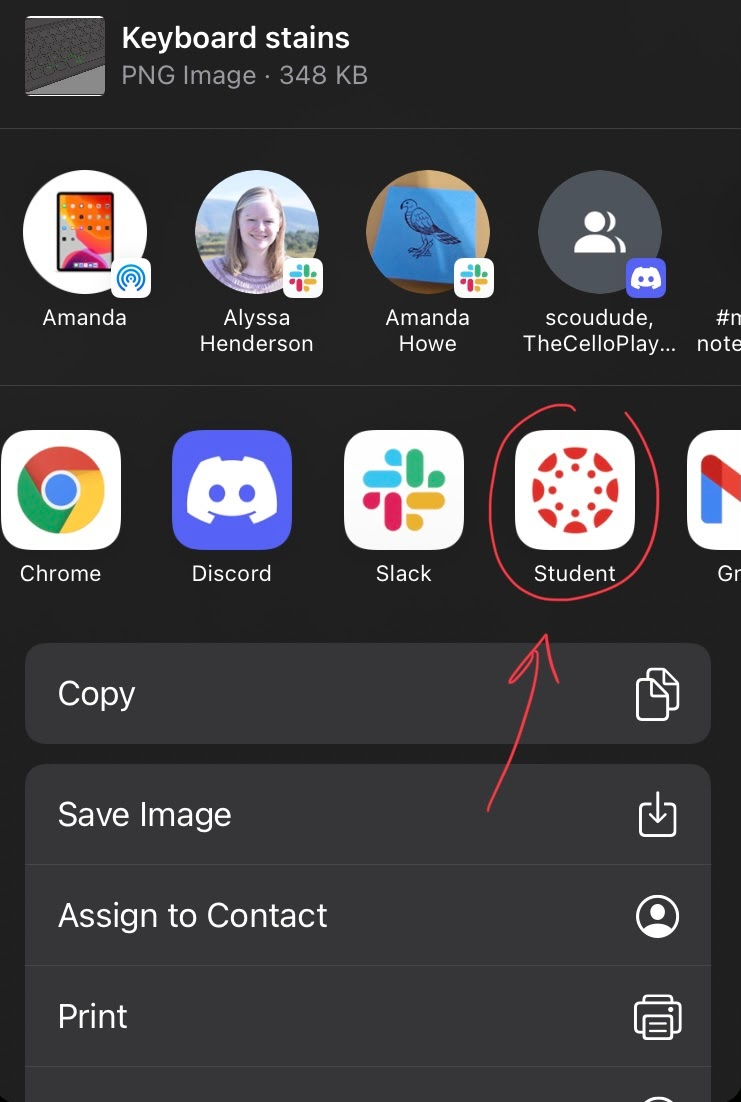
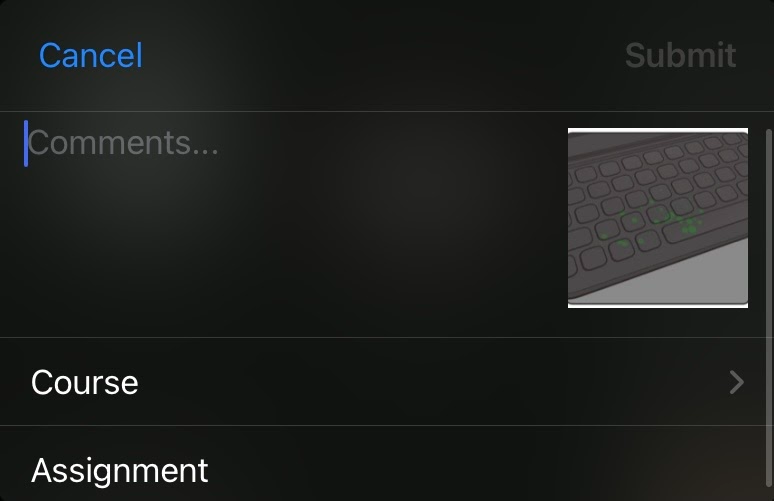
If you are specifically uploading a google doc or a Google Drive file this is what the process would look like:
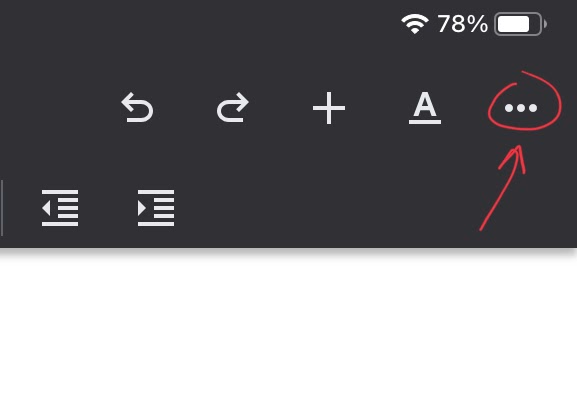
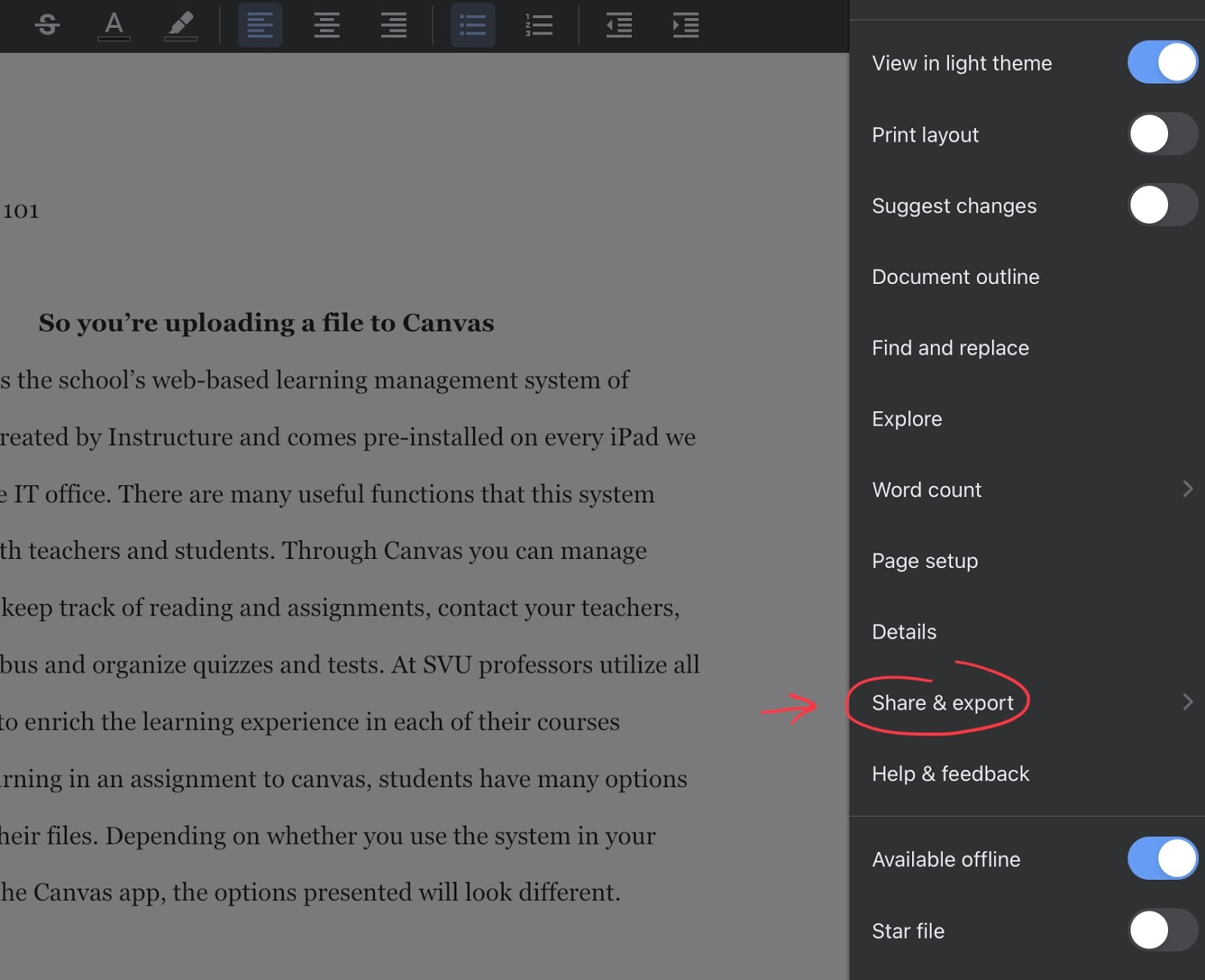
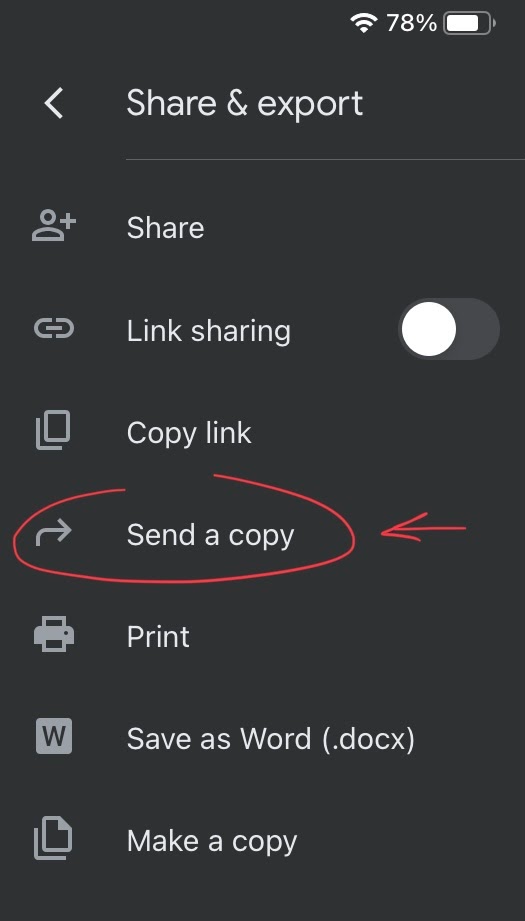
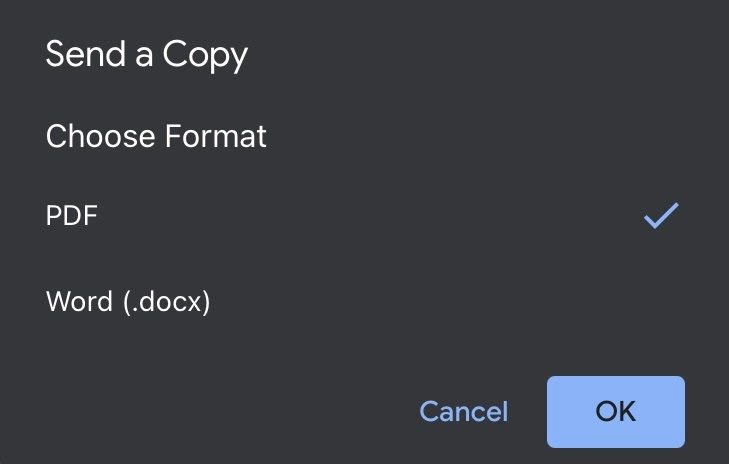
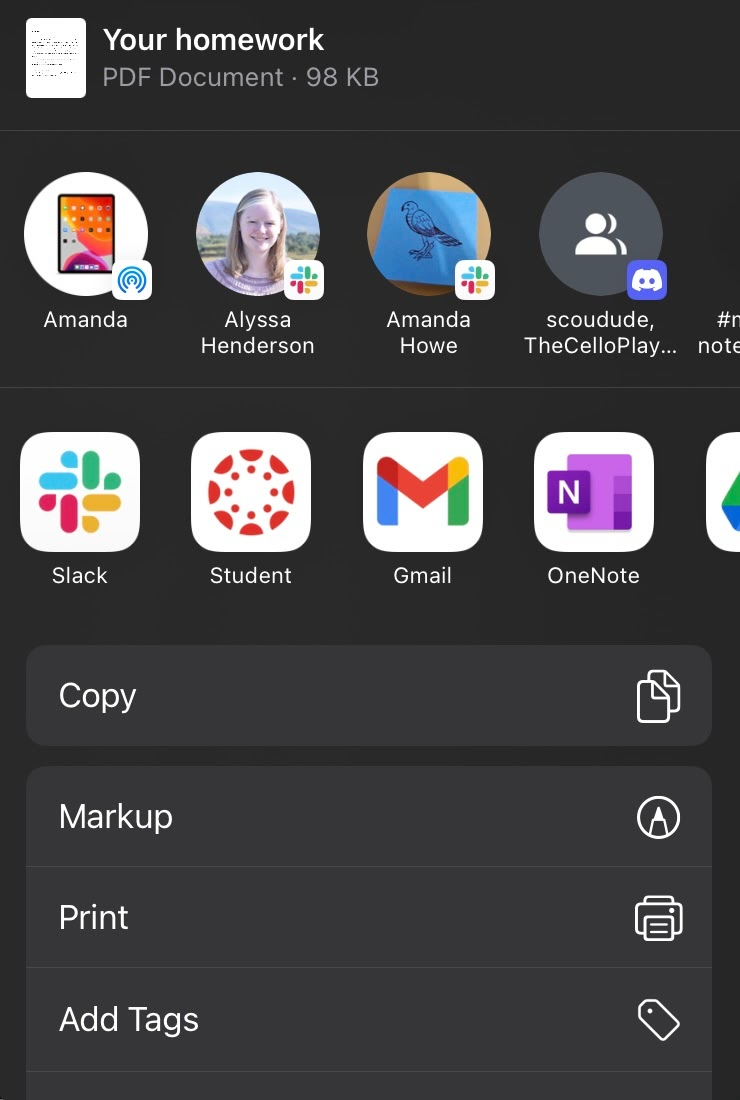
We hope that this information will make submitting assignments easier for everyone! If you have any further questions, feel free to contact our office to learn more.