Google Takeout and You
Google Takeout is a utility from Google that will allow you to migrate your data from one account to another. In this example, our student, Red.Fox@Alumni.svu.edu will be migrating their data from their school account to a personal account. This is useful for all kinds of temporary accounts like missionary accounts and other organization accounts. We reccommend that every graduating senior should complete the steps below to ensure that their data is safely and securely transferred to their private account.
First, Red will visit the Google Takeout website while signed into their school Google account, in this case Red.Fox@Alumni.svu.edu
The Google Takeout Site is located here : https://takeout.google.com/settings/takeout
Red will then select the products and services they want to migrate, and click Next Step at the bottom of the page.
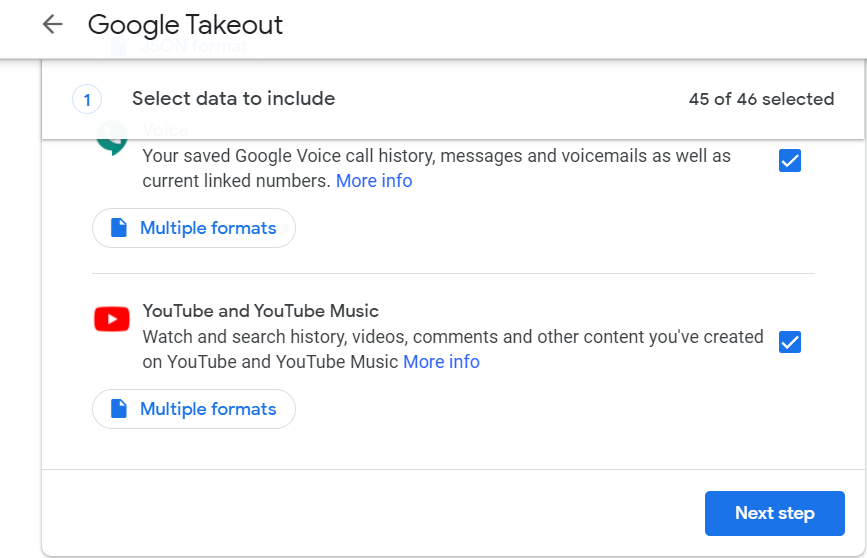
Once the data is selected, Red will need to select either a one time or regular export. For this example we will use a 1 time Export. click Create Export
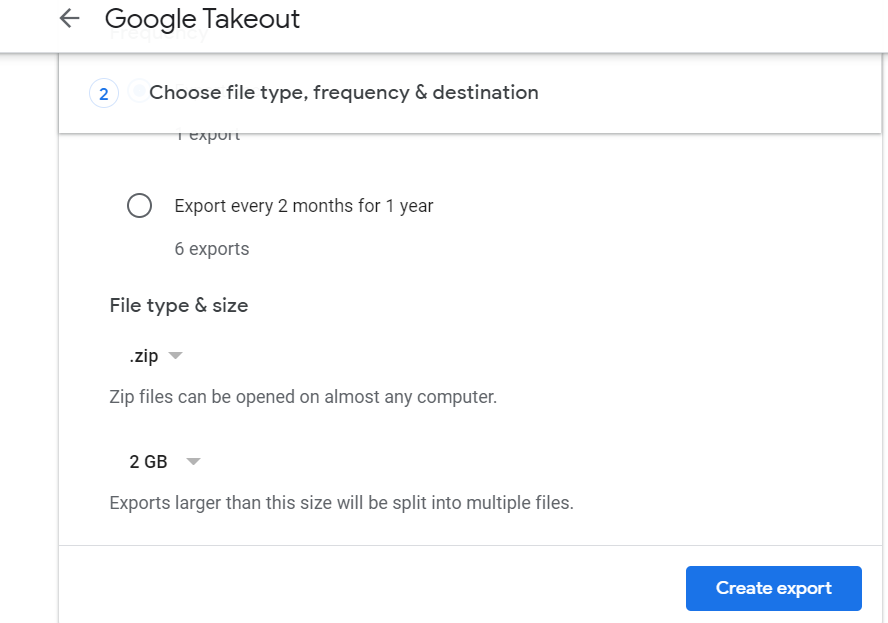
This process can take some time to complete, from a few hours to several days. Once the data is ready, Red will receive an email at Red.Fox@Alumni.svu.edu that their data is ready to download .
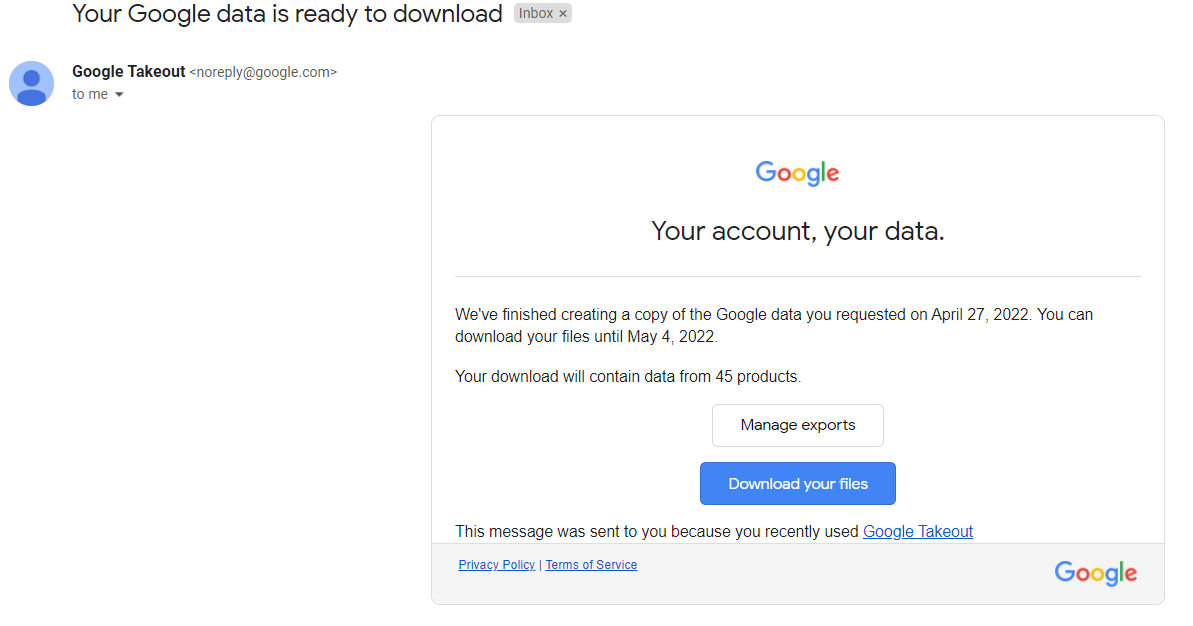
Proceed at this point to download a zip file containing a mailbox file. This file can be used with Apple Mail or Outlook. Their zip file will also contain other files from Google Drive and an xml file containing Red's favorites from chrome.
At this time Red can transfer their data to their personal account. To initiate this process, red must return to the Gmail site and click on Manage your Google Account.
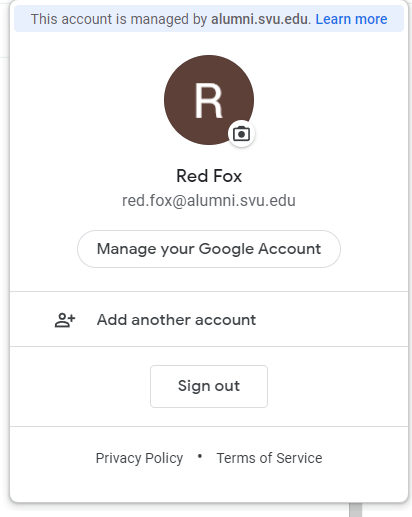
A New option to transfer their content will appear.
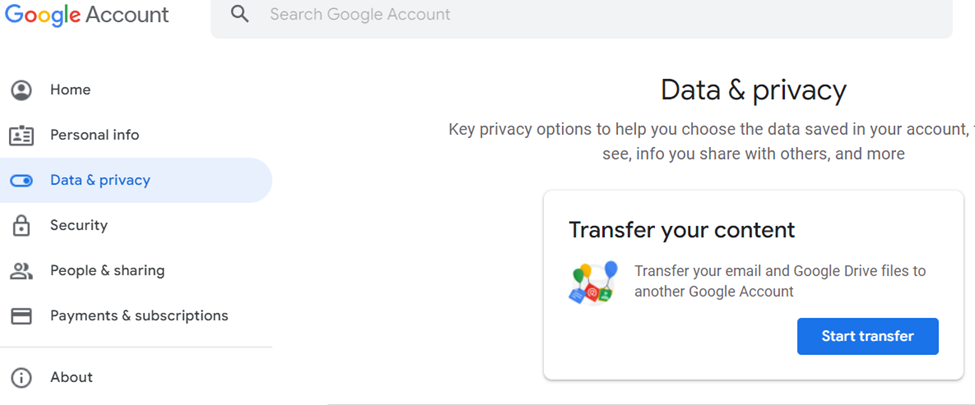
From here, Red needs to follow the prompts...
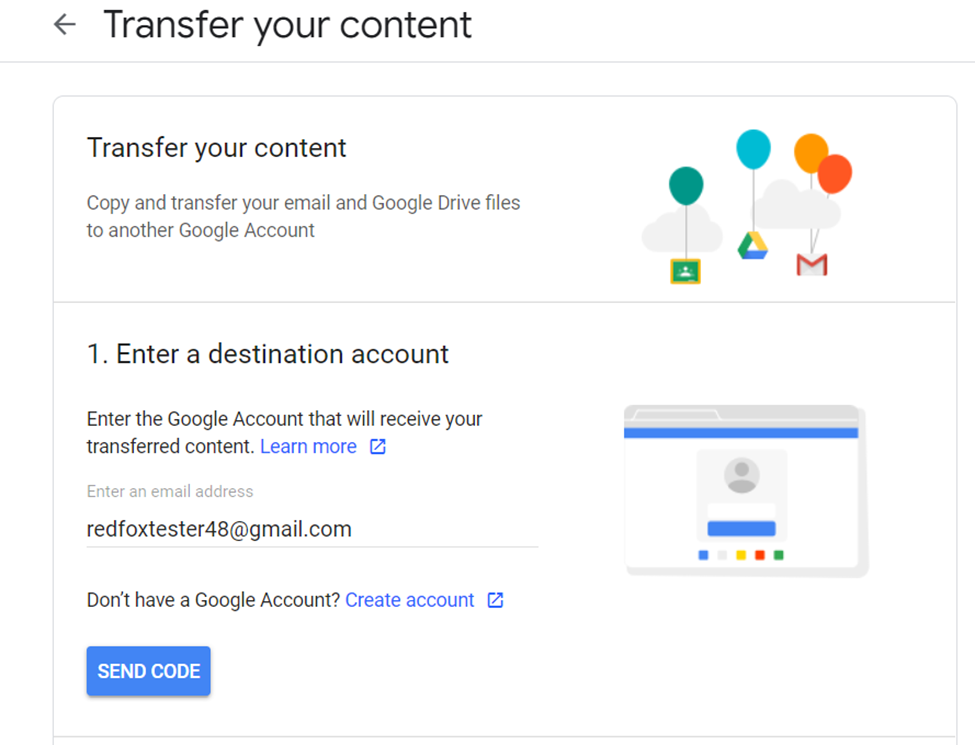
select what content to transfer...
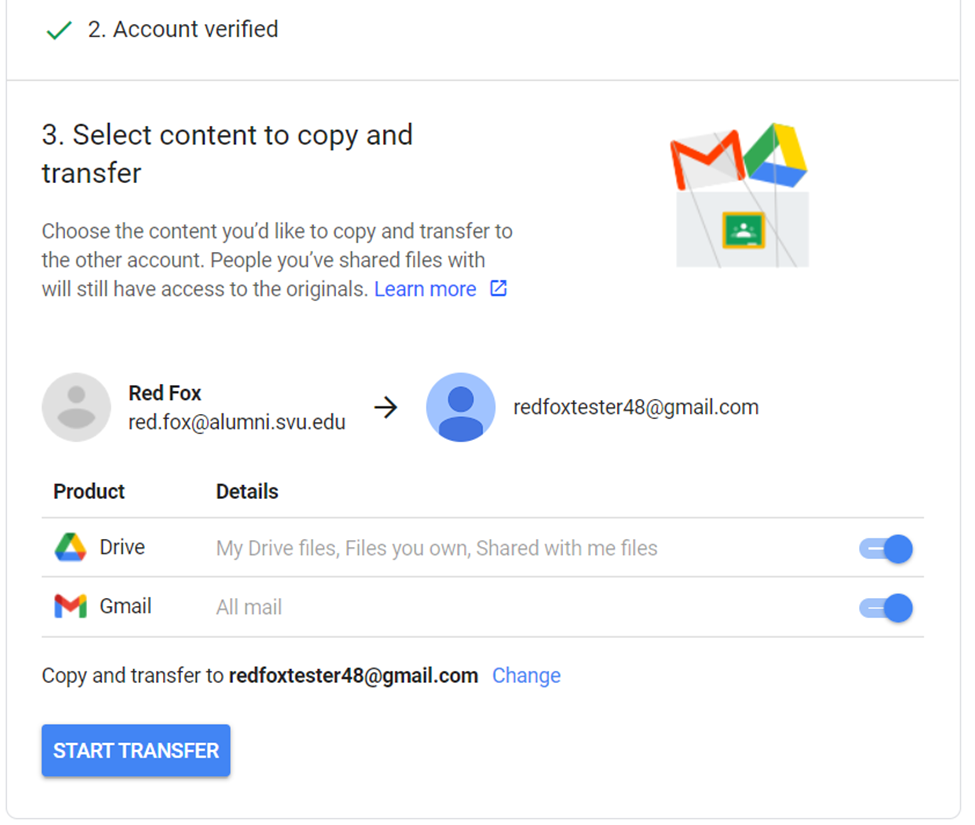
... and click Start Transfer.
Red will be prompted to provide a code confirming they own the personal account. Then they will be required to enter their password one more time. At that point the process will start. Red will get an email stating this:
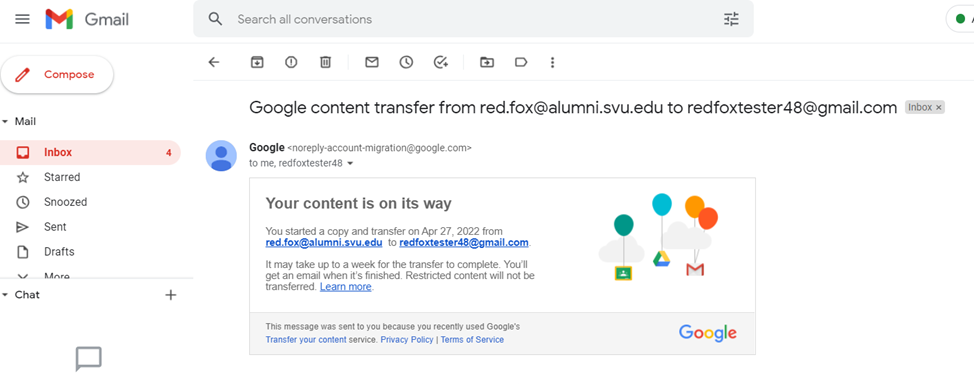
Once this process completes, a message will be sent to Red's personal email to confirm the transfer.
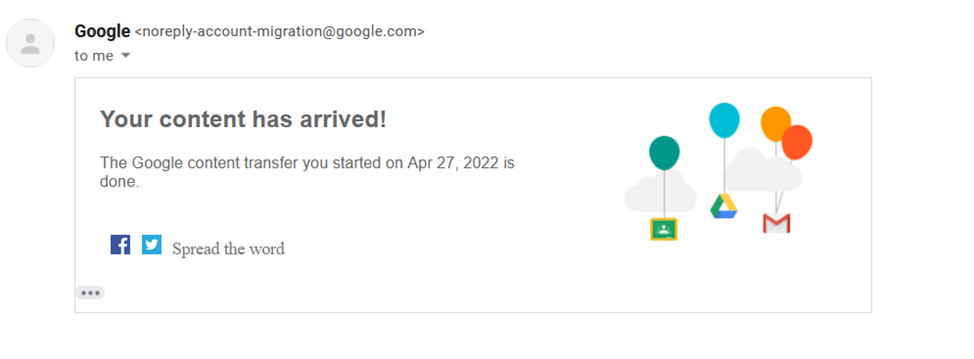
Now that Red's data has been transferred, a new label containing all of their emails from the school account will appear under their drafts tab on the right side of the screen.
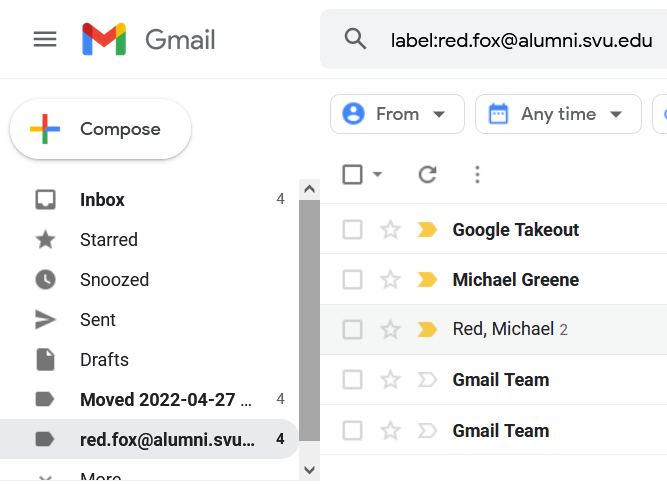
By this point everything schold be all set up. Please be aware that these steps only transfer the data from Google services. If you have other accounts tied to your school Gmail login, you must change your address manually through the account settings of those other services. Once you lose access to your school account it may be difficult or impossible to recover your login for those other accounts. Please switch over your accounts before you graduate so that they are using permanent accounts. Contact the IT Services office if you have any further questions about this process.