Wi-fi: Everything You Need to Know.
There are a number of secure wireless networks available on campus.
-
Students should connect to the Wireless Network called "SVU_Students" . Your User Name and password are the same as your Student Email address.
Faculty & Staff should connect to "SVU_Employee". Your User Name and password are the same as your Faculty Email address.
Guests should connect to “SVU_Guest_Secure”. The password for this is svuguestsecure, all lowercase. Please note that guest access has restrictions in place. We recommend this network for game consoles and othe devices that cannot log in with your AD credentials.
“SVU_Guest” is not a secure network protected by a password.
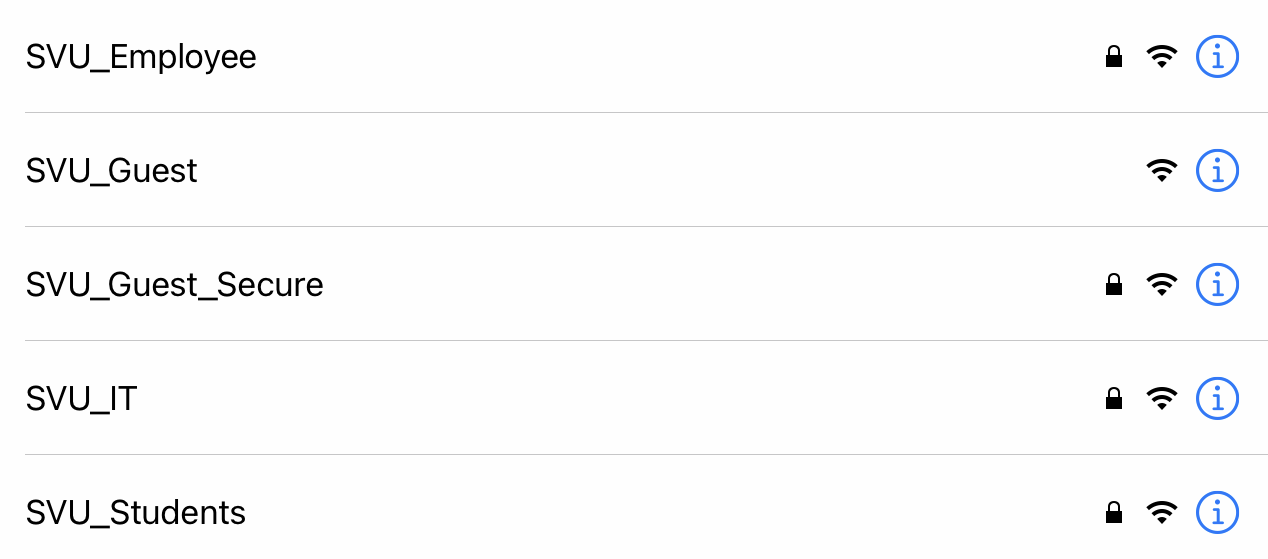

How to Connect on Apple
1. Go to the settings app on your device.
2. Select Wi-Fi settings.
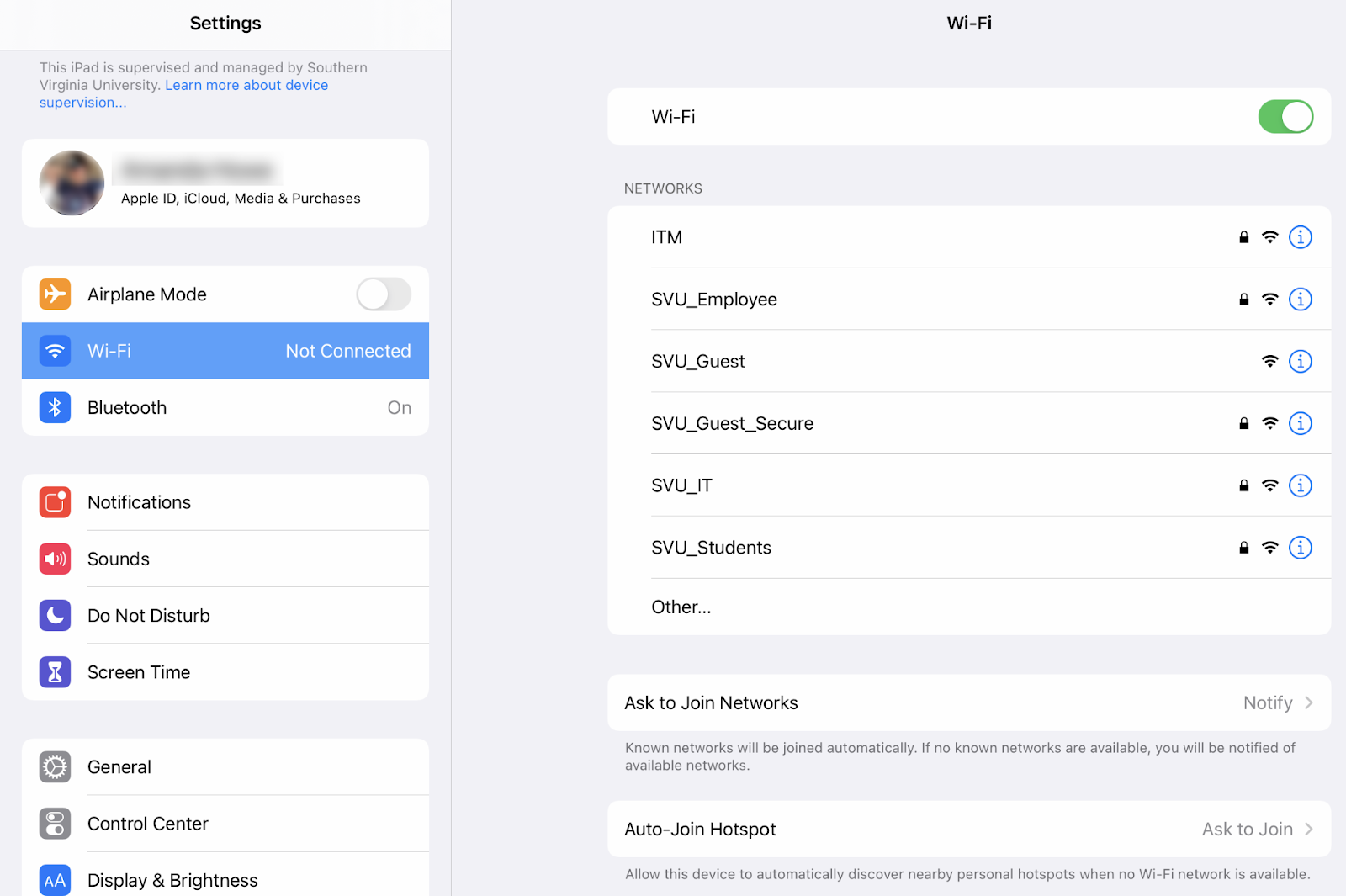
3. Select the WiFi network that applies to you. Enter your school email address, @svu.edu, and password. Make sure the Mode is set to Automatic.
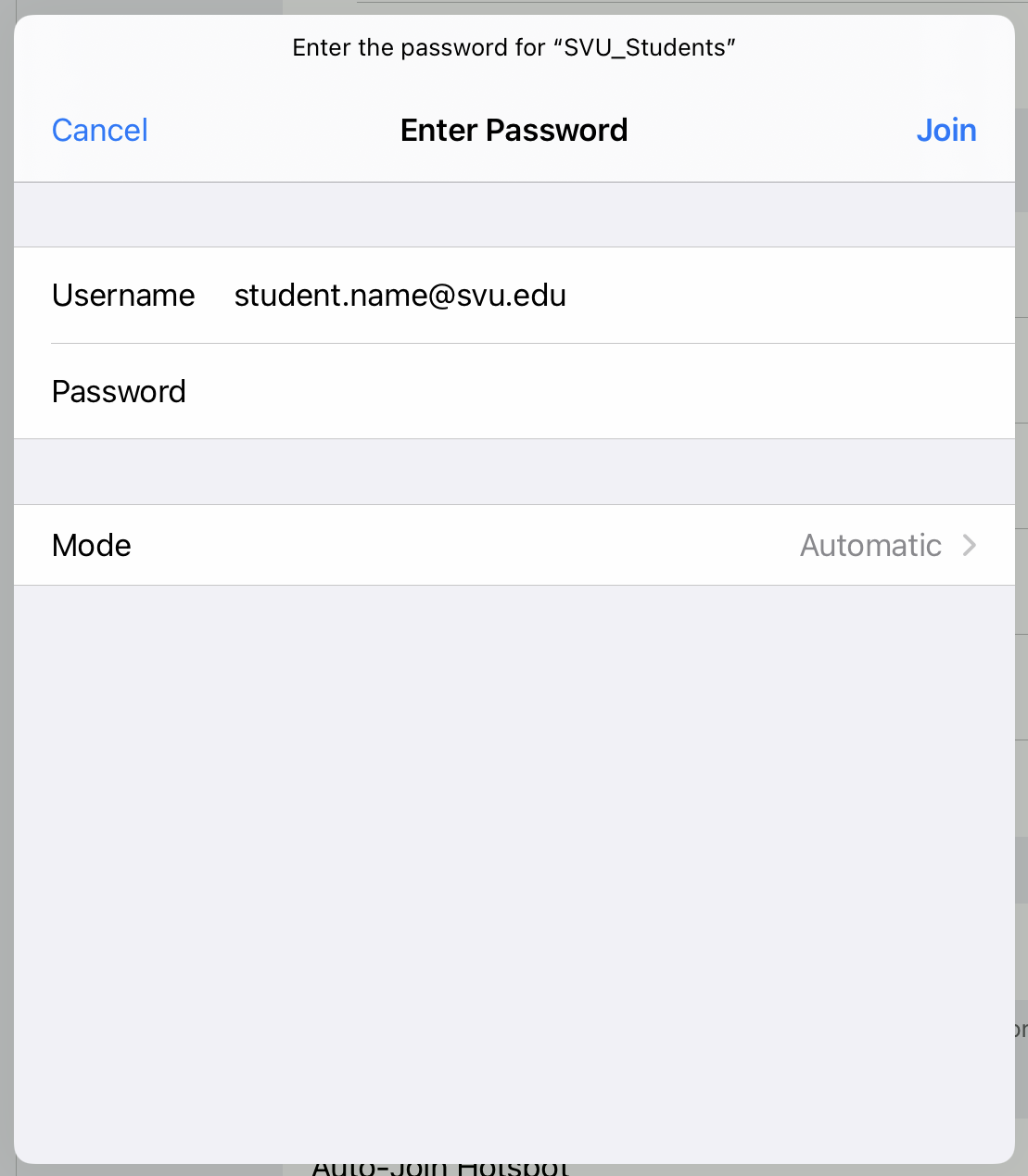
4. It may ask you if you trust this connection. Select Trust.
5. You should be connected!
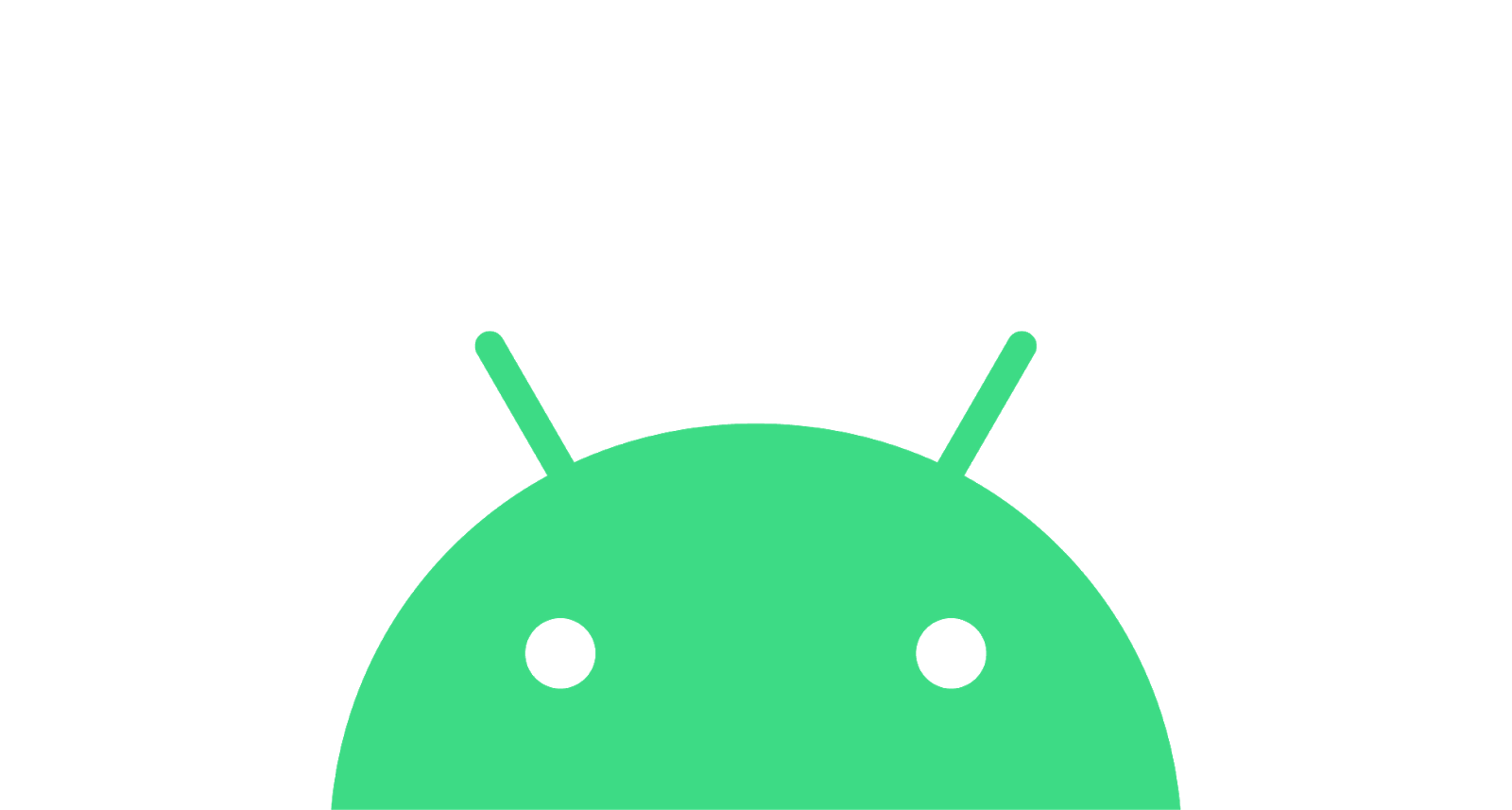
How to Connect on Android
1. Go to settings and open connections.
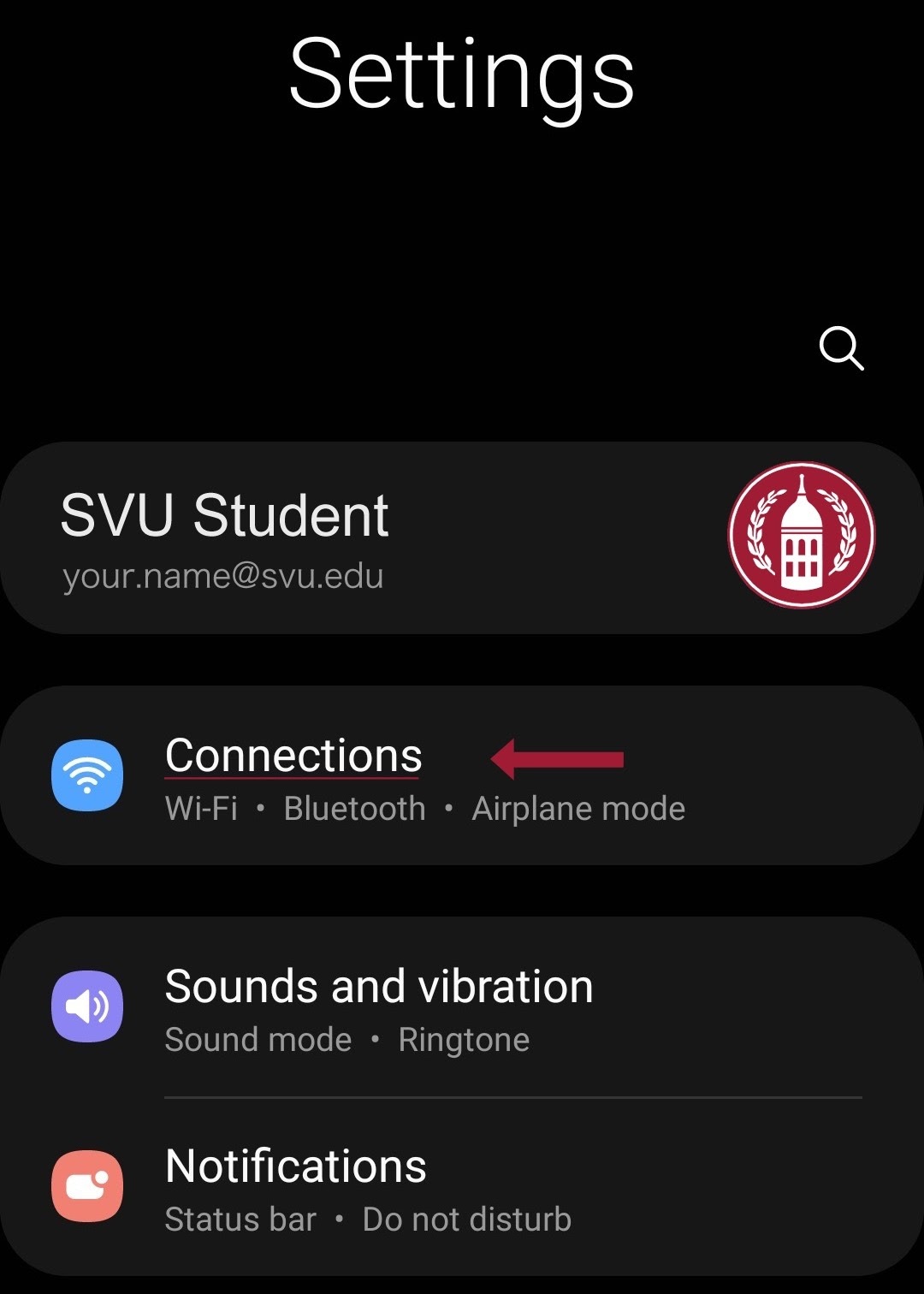
2. Select the appropriate Wi-Fi connection for you.
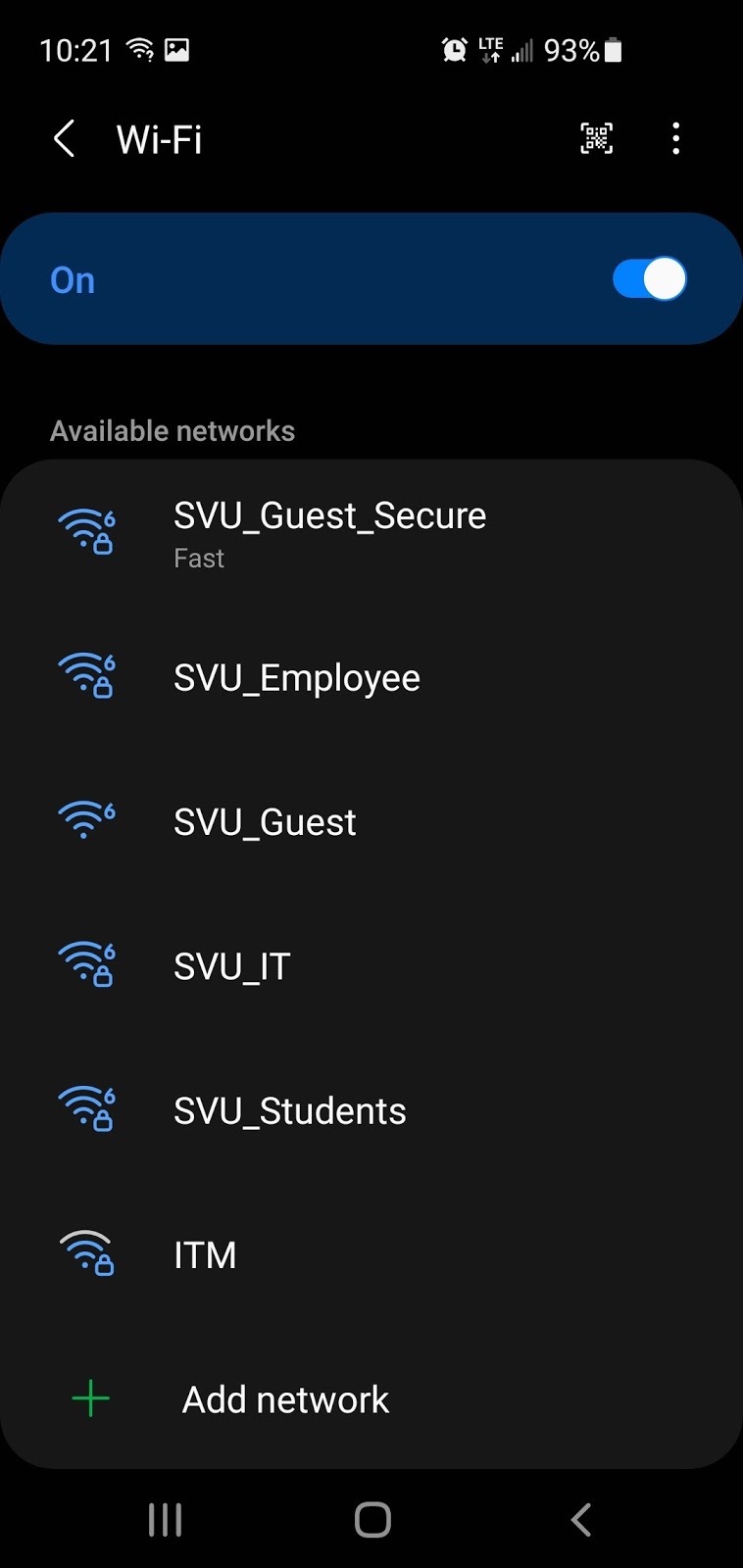
3. Type in your email and password for your school accounts.
4. Select “don’t validate” for the CA certificate and Connect.
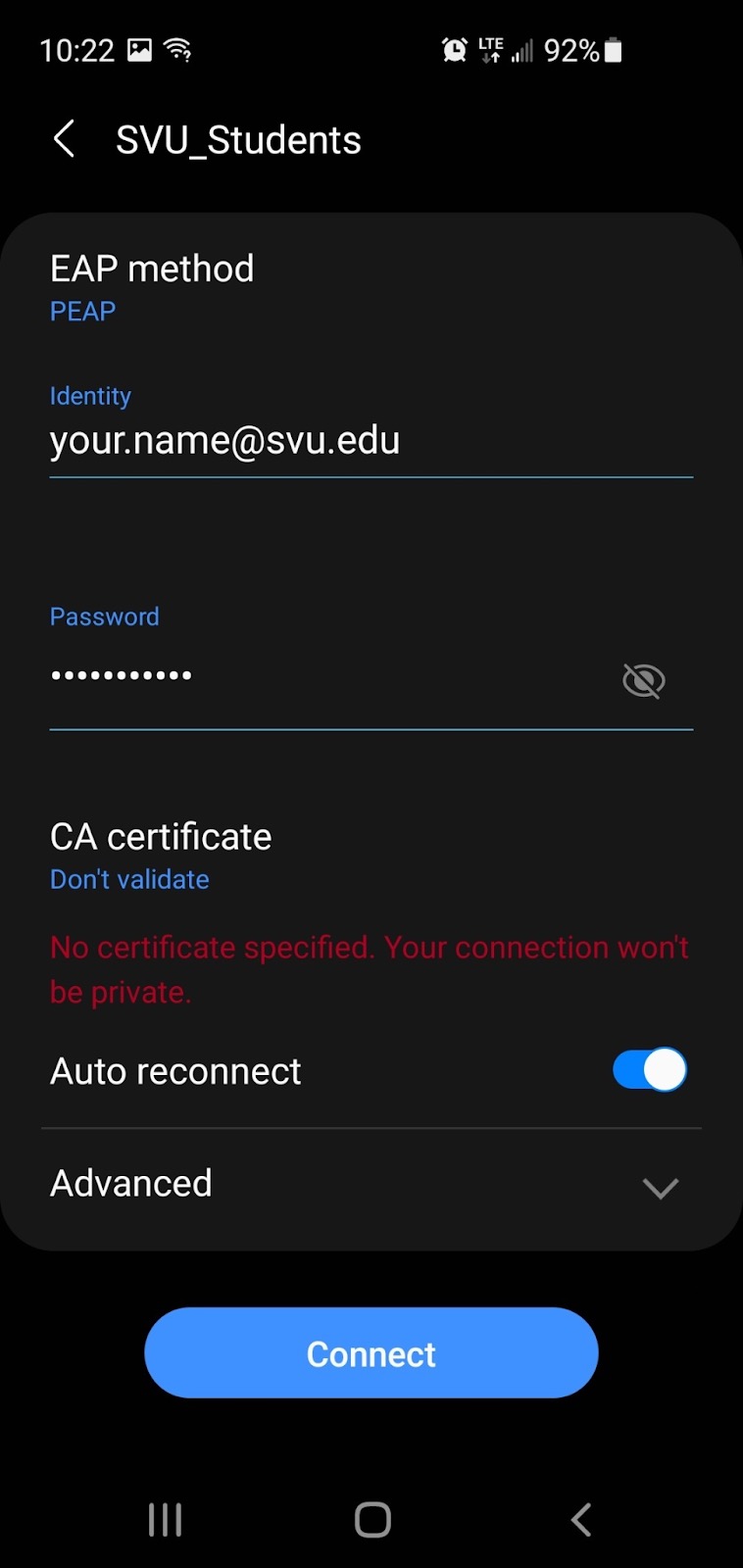
5. You should be connected!

How to Connect on Windows
1. Click on the internet icon on the right side of your taskbar.
2. Select the appropriate Wi-Fi connection for you.
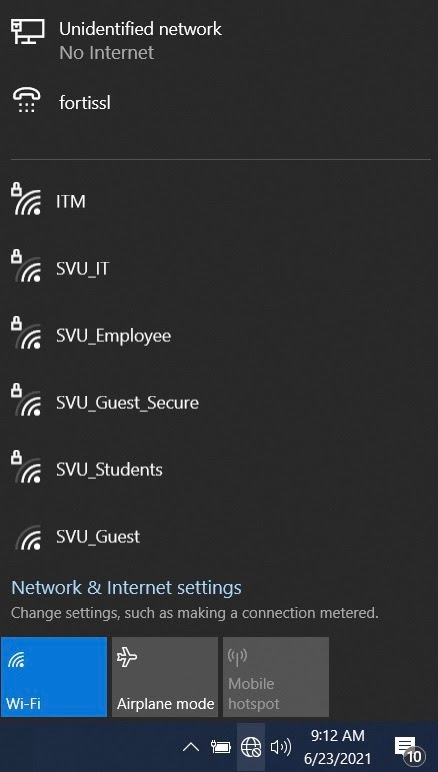
3. Select connect. If you want to be automatically signed in next time be sure to check the box that says "Connect automatically"
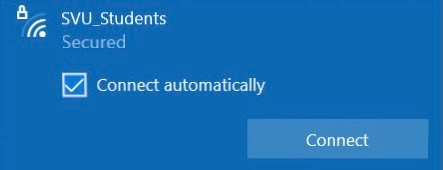
4. Enter your @svu.edu email address and password.
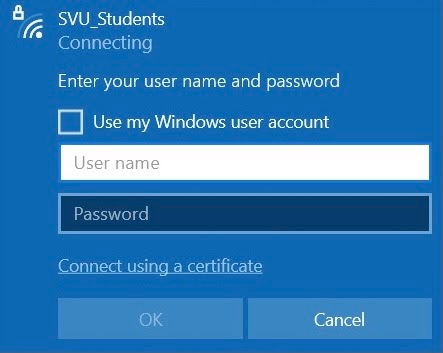
5.If asked if you wish to continue connecting you must select "connect".
You should be connected!
Something is Still Wrong?
If you can’t sign into the wifi with your email and password you might need to reset your school account’s password.
1) Visit https://passwordreset.microsoftonline.com and reset your password. Any changes you make here automatically carry over to Google.
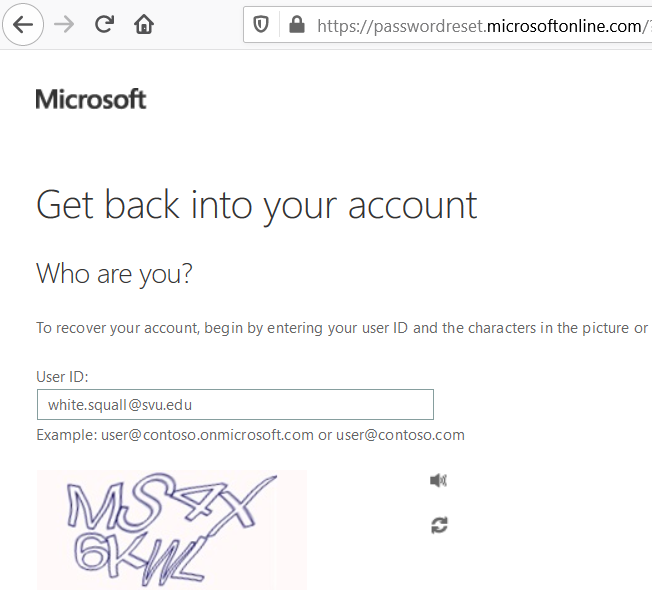
2) If you are getting an error message when you try to reset the password, visit svu.freshservice.com and submit a work order. We will check out your account.
We hope that this guide is useful for you! If you have any other issues with this process, please contact the IT office at helpdesk@svu.freshservice.com (or by phone (540)261-8406).