Akademos - The Professor's Guide
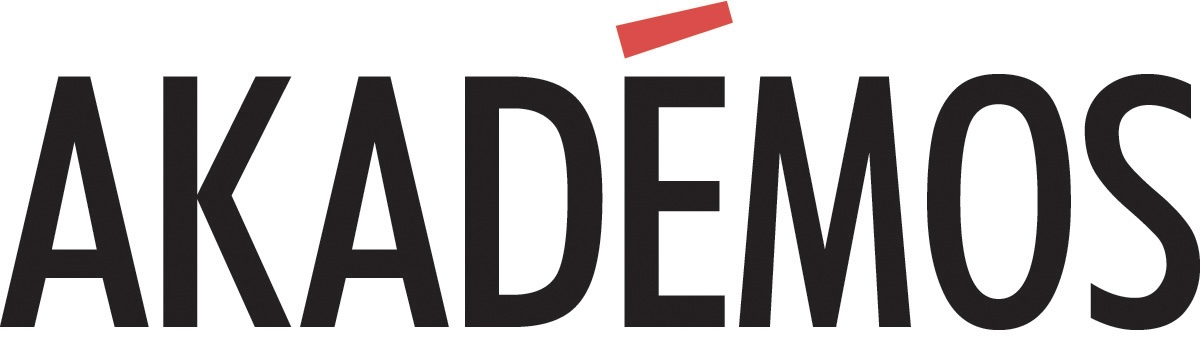
The Professor's Guide
Table of Contents
- Introduction
- Sign in to Your Account
- Navigating the Home Page
The Timeline
Incomplete Courses for [this] Term
Activity Log
- Adopting Course Materials
Initiating the Adoption Process
Adoptions not Required?
Step 1: Select Materials
Step 2: Select Ancillaries
Step 3: Add Course Notes
Step 4: Preview Course
Step 5: Submit Course
- Other Features of Akademos
View all your courses
Analytics
The Knights Online Bookstore is hosted by Akadémos. All of the course materials and textbooks must be adopted in the Akademos Adoption & Analytics Portal. This guide will help you through the process of setting up the materials for your classes. Resources, visual aids, and much of the information within this guide were provided through the Faculty Integrated Adoption & Analytics Portal User Guide. Videos are linked from the official Akademos youtube channel for your convenience.
Sign In to Your Account.
When you arrive on the website you will see the page pictured below. You can either sign in using the "log in" button or by clicking on the faculty button. Your account will not have "Administrator" privileges, so please proceed through the "Professor" option. You will log in using your single sign on, your school email account credentials. (firstname.lastname@svu.edu)
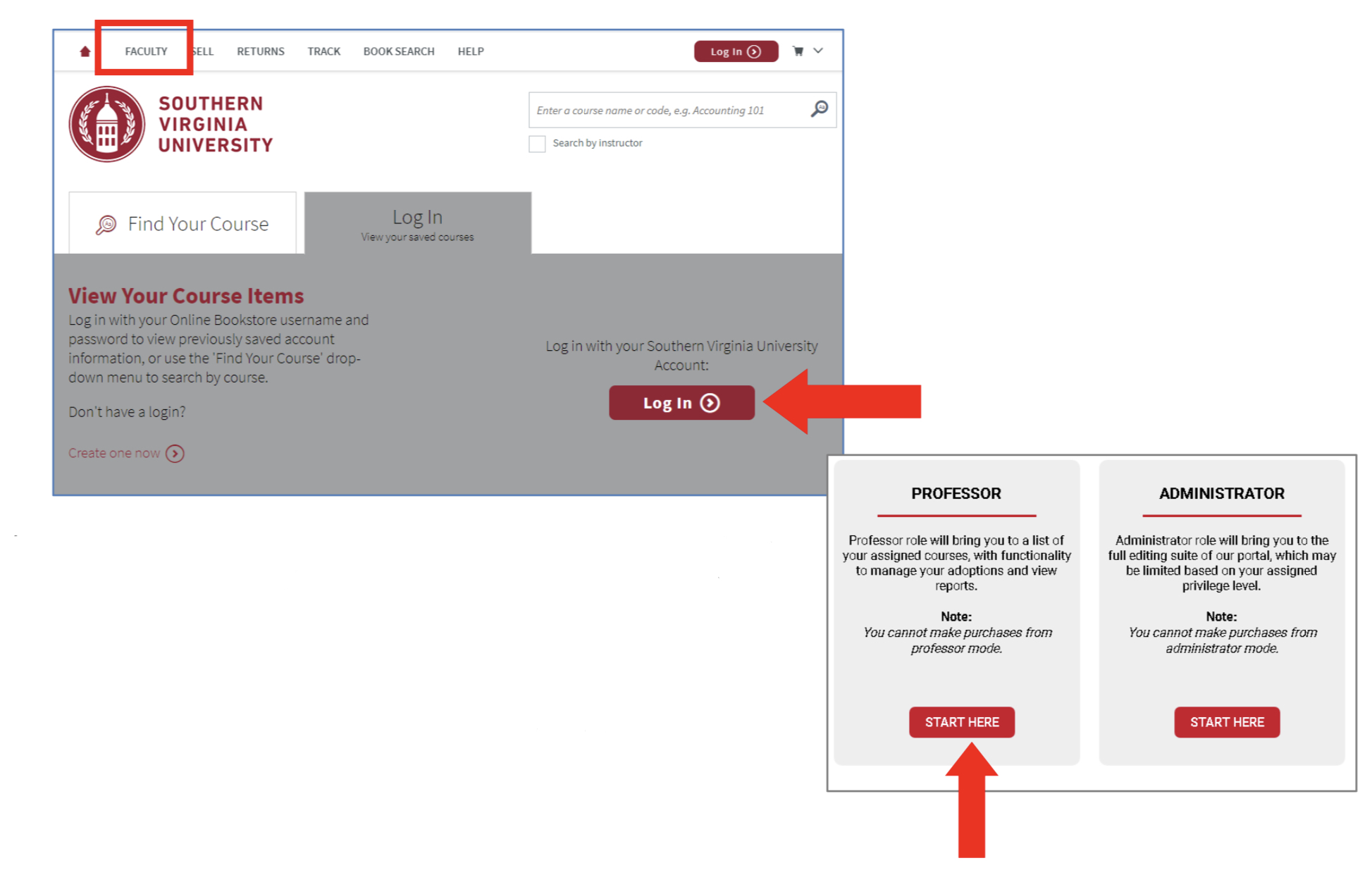
Navigating the Home Page
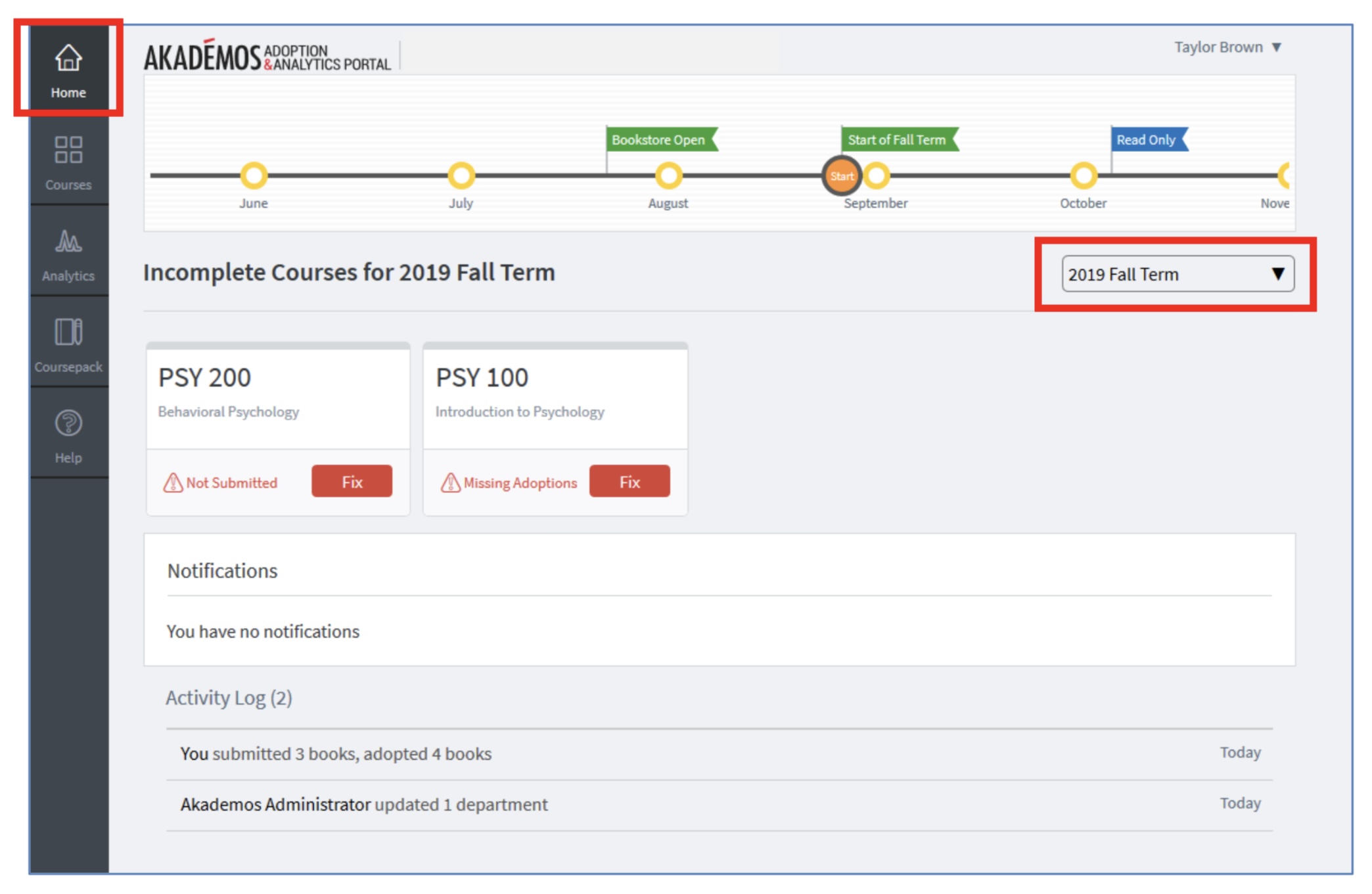
Listed on the timeline are the importants dates for the upcoming term. Hovering over these points on the timeline will show you more data about them. It is encouraged that teachers should adopt the materials for their courses prior to the deadline so that Akademos's inventory team has enough time to stock materials before the bookstore opens to students.
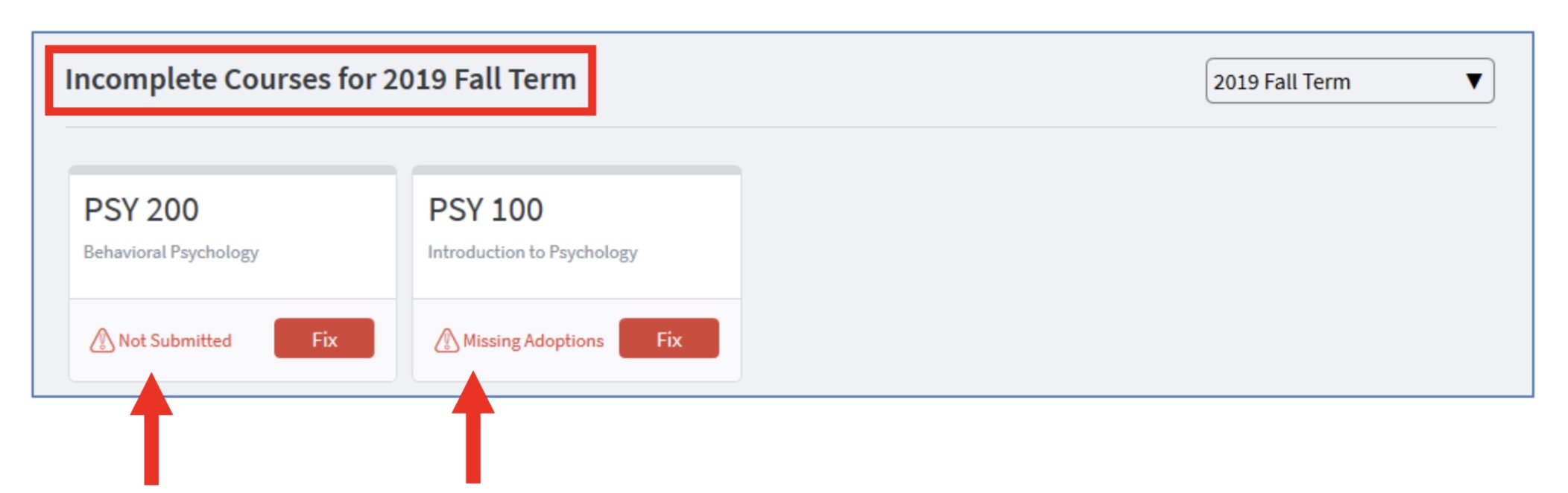
- Incomplete Courses for [this] Term
The Akademos Adoption & Analytics Portal keeps track of your progress as you add materials to your courses. If any of your courses are missing materials, they will be listed in this section of the home page. If your courses appear here they probably belong to one of the following categories.
- Courses with no added textbooks
- Courses with textbooks but they have not been submitted
- Courses where you have not indicated that course materials are not required
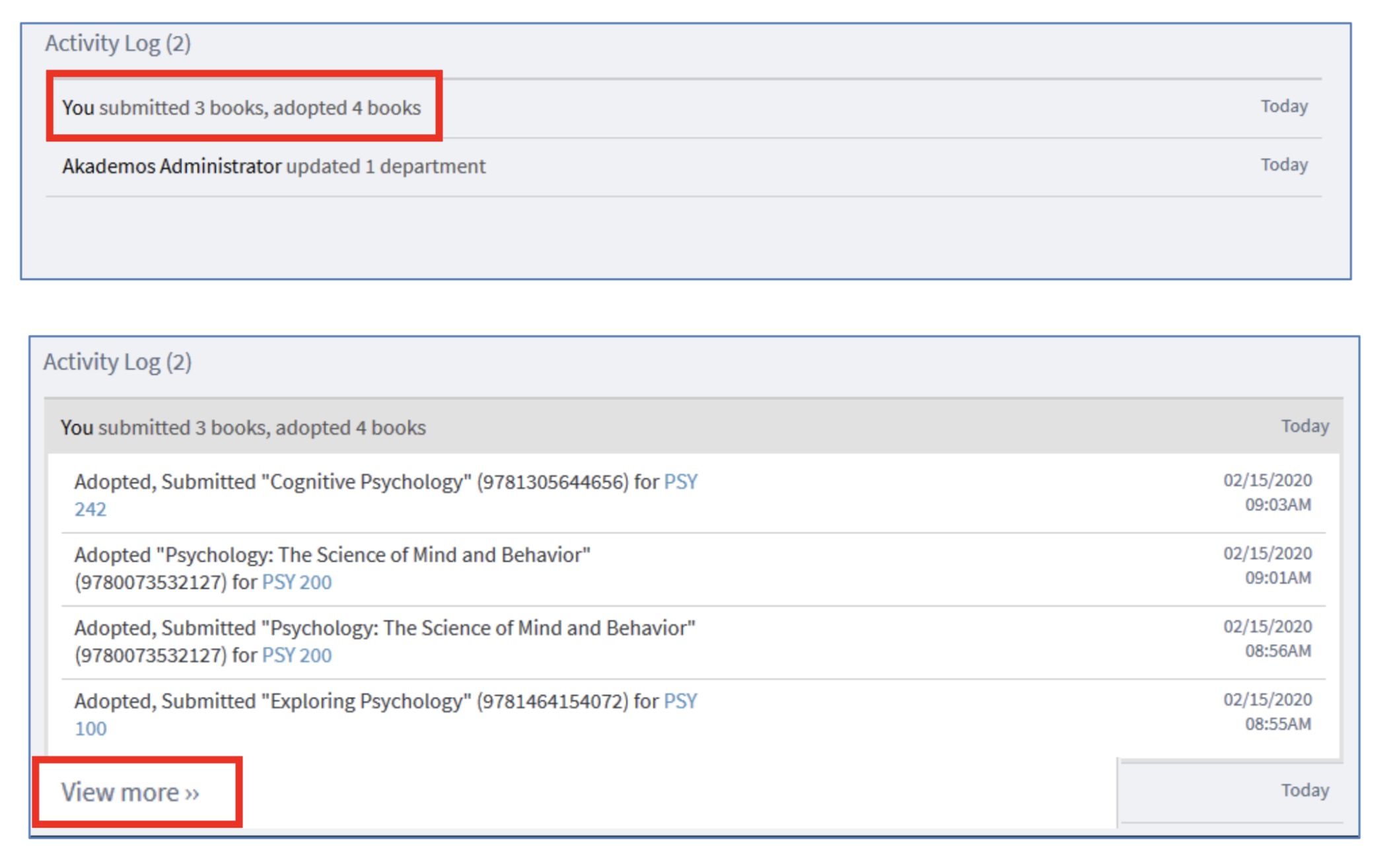
The activity log tracks all updates and changes made to courses tied to your account. Click on any activity to see more information about that update. If you click "View more" at the bottom of the page, you will be able to search by ISBN, Course, or User or select a date range to search.
Adopting Course Materials
The process of adding books to your course is referred to as "adopting" in the Akademos system. Any books you add to your course will not be considered "adopted" until you submit them. This is to prevent students from ordering books before your decisions are final, keeping any changes private until everything is ready. That being said, while you are adding books all edits and updates will be saved to your account in real time. If you need to log off or leave your computer unexpectedly, you can continue where you left off the next time you log in.
- Initiating the adoption process
The fastest way to start is to click the “Fix” button on one of your courses listed in the "Incomplete Courses for ___ Term" section of the front page.
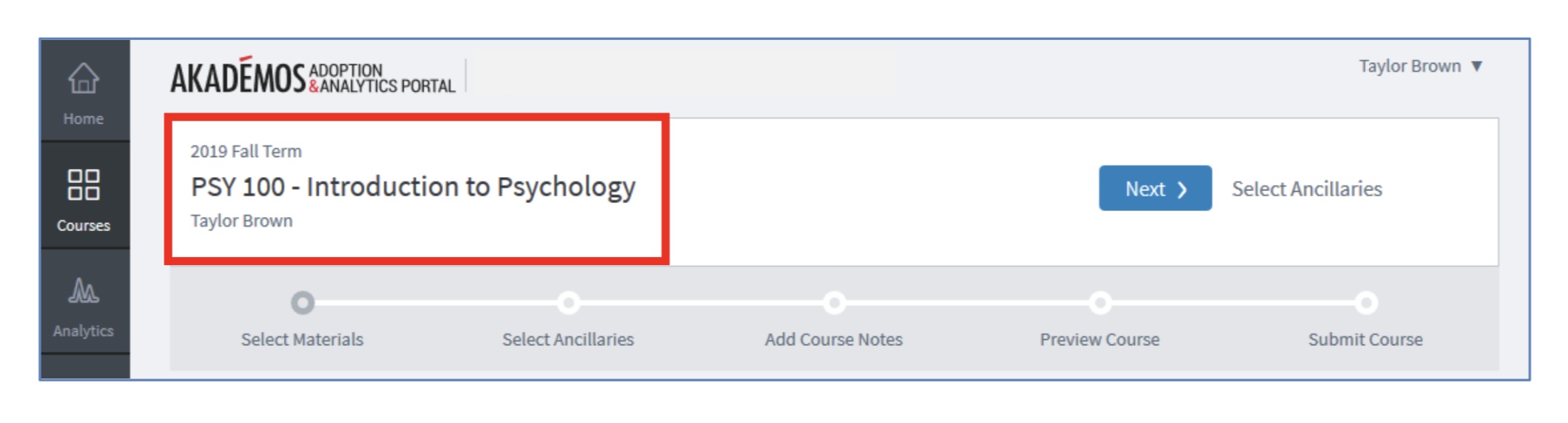
Clicking on this "Fix" button will take you to the page for that course. As you can see, all steps of the adoption process are listed on top of every page to track where you are. Make sure that you are on the right course's page before you begin adding your course materials.
If your course does not require textbooks, check the box, “Adoptions not Required". When students visit the bookstore, they will see that they do not need to purchase materials for this course. You can add an additional note if you like to explain anything further to your students. When you select that adoptions are not required, you must give a reason why. "Open Educational Resources" are open-source texts and resources that are available to the public. Non-bookstore materials may refer to any materials you will distribute free of charge in your class. Click "Continue" once you have selected one of these options to finish submitting.
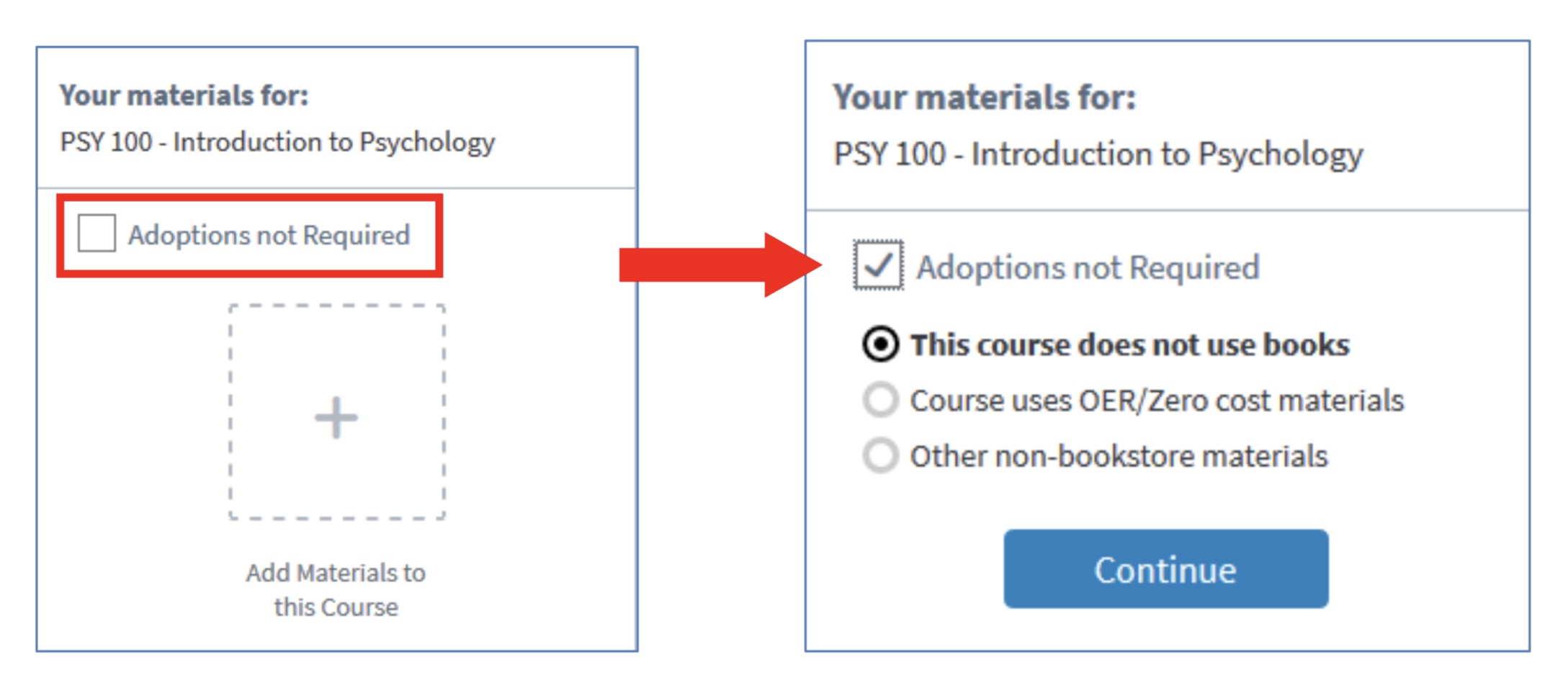
For courses that require textbooks, use the (1) search box, (2) course history, or (3) recommendation engeine to adopt or re-adopt course materials. You can also choose to create a (4) custom coursepack.
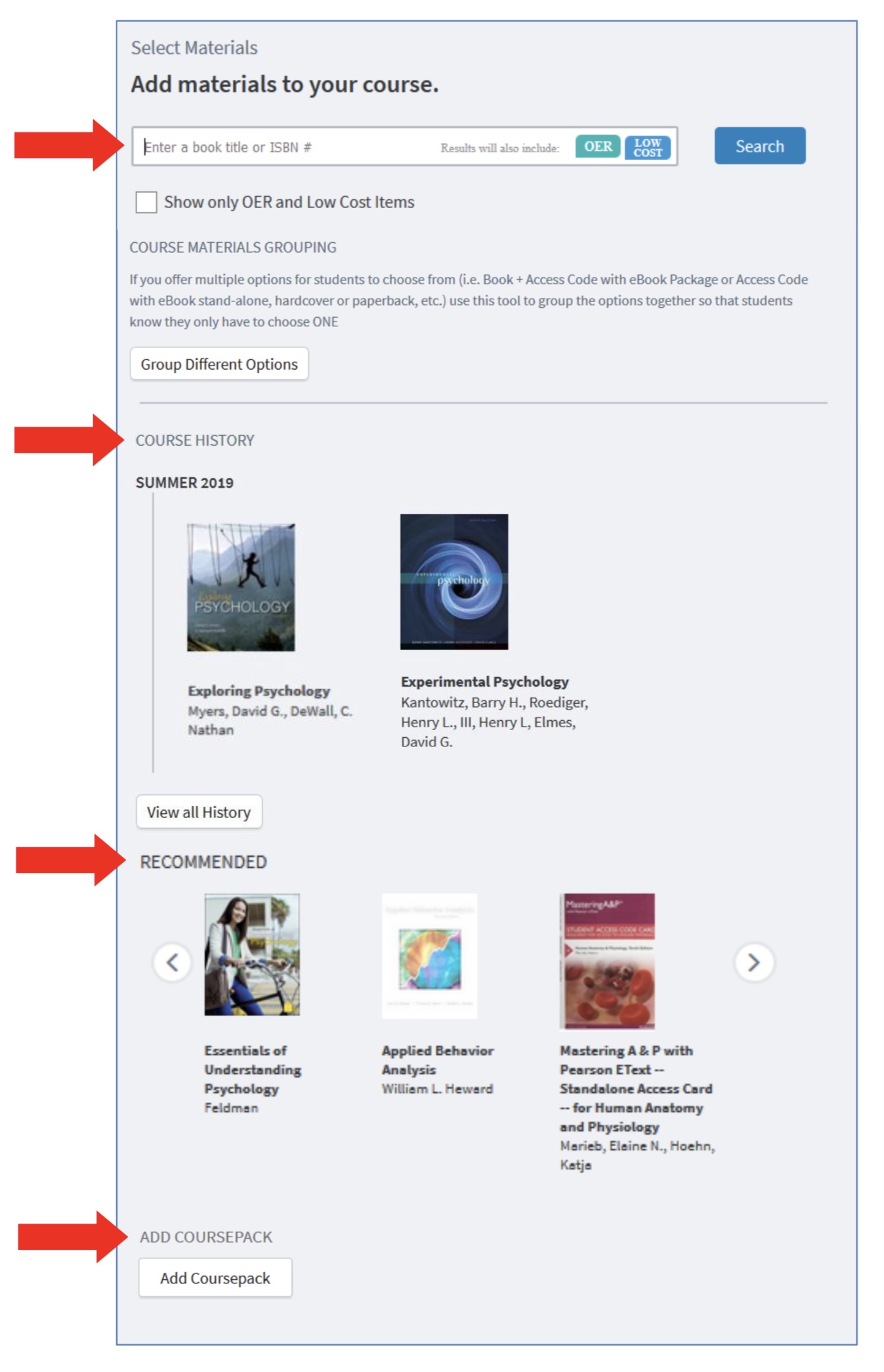
- 1. Search Box: Enter an ISBN or book title in the search box. As you type, a list of books will appear. If no search results appear for your IBSN, contact the Client Success Manager to have it added to the system, their information is listed further on in this article. You can choose to check the box "Show only OER (Open Educational Resources) and Low Cost Items" if you would like to limit search results to materials within those two categories.
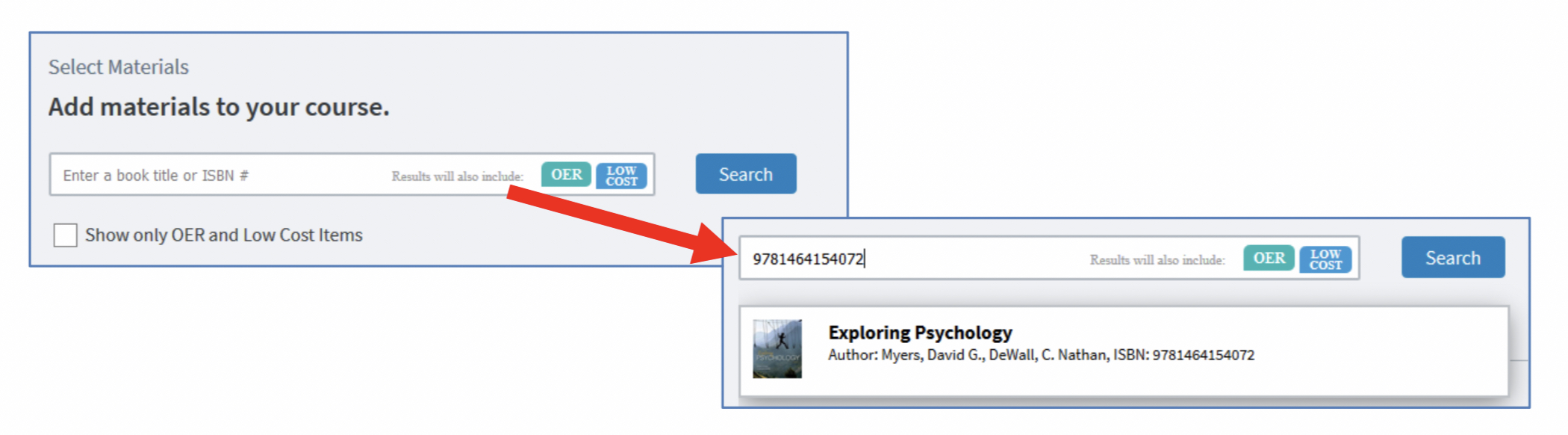
- 2. History: Books that you have selected for this course in previous terms will automatically appear. Using the history option is the fastest way to re-adopt textbooks. Click “View All History” to view all books you have assigned to this course in prior terms. Or click "My Department" to view adoptions made by other faculty for the same course.
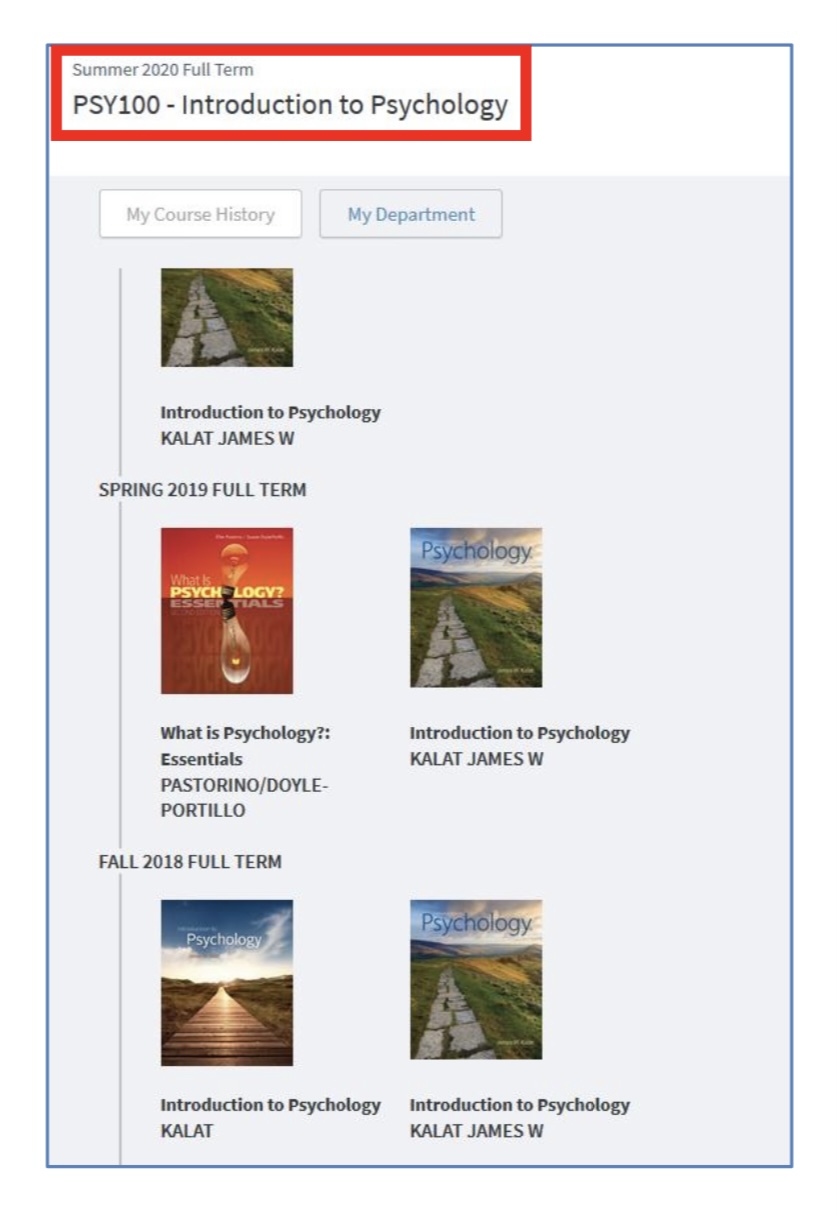
- 3. Recommendations: Recommendations are suggested by the subject of the course, or may have been chosen by a School Administrator and added by Akademos staff.
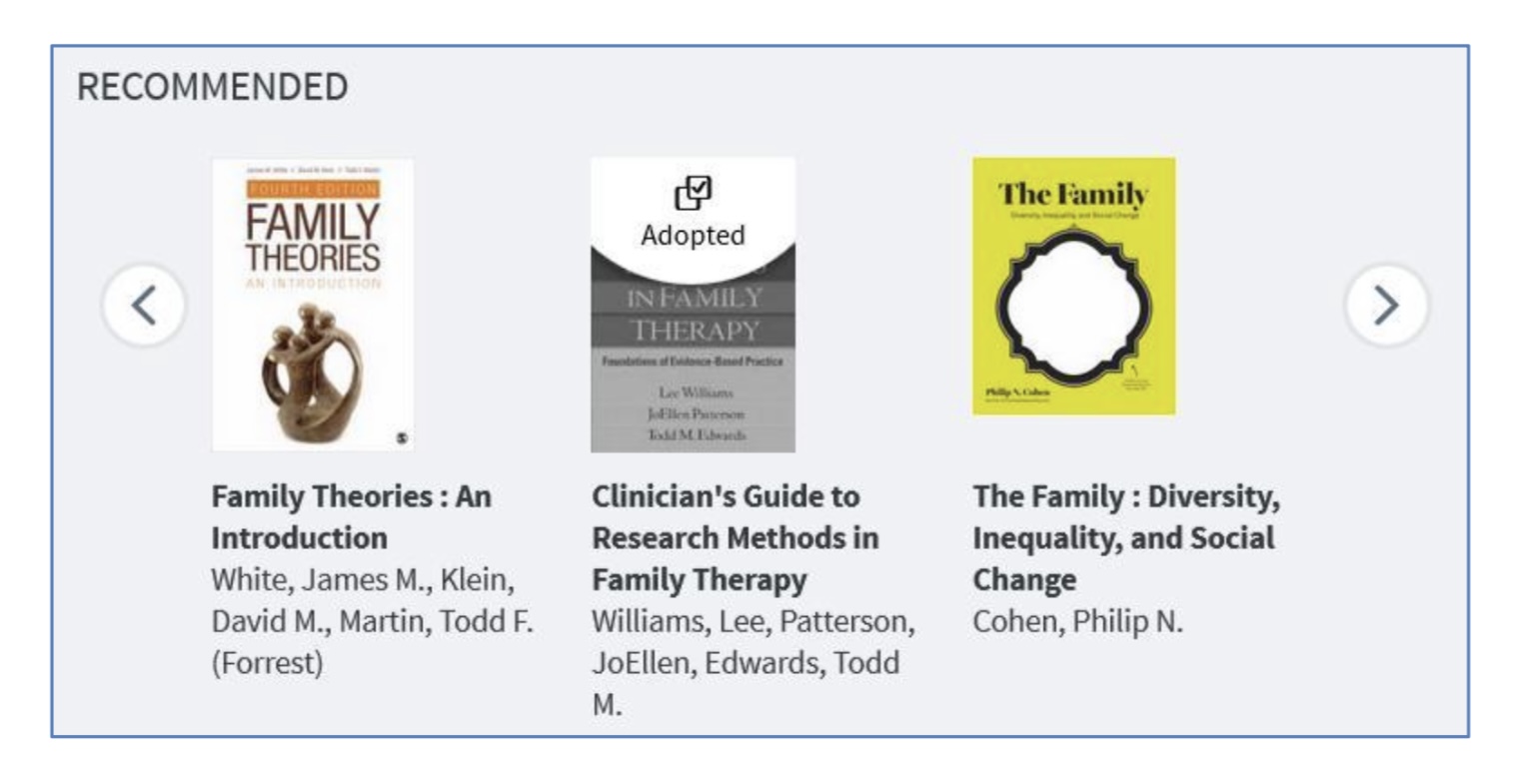
- 4. Coursepack: Akademos partners with CoursePacks etc. to create coursepacks. Coursepacks build custom materials for a course. Selections from books, articles, magazines and other literature, in addition to course notes, PowerPoint slides, course syllabus, and other handouts may be combined into one Coursepack. When you click the “Add Coursepack” button you will be taken to the CoursePack creation tool in a separate window.

<<Follow the process to create your custom Coursepack and then add it to your course.>>
- Completing the textbook selection
Once you select a textbook, you will be taken to the book detail page. There you will find bibliographic information, pricing details, and edition alerts. The pricing section offers real-time information, which is subject to change based on availability and sourcing. After reviewing textbook details, click “Adopt” and it will be added to your course. By default, the textbook will be listed as “Required” and all available formats will be listed for sale (new, used, eBook, rental, Marketplace).
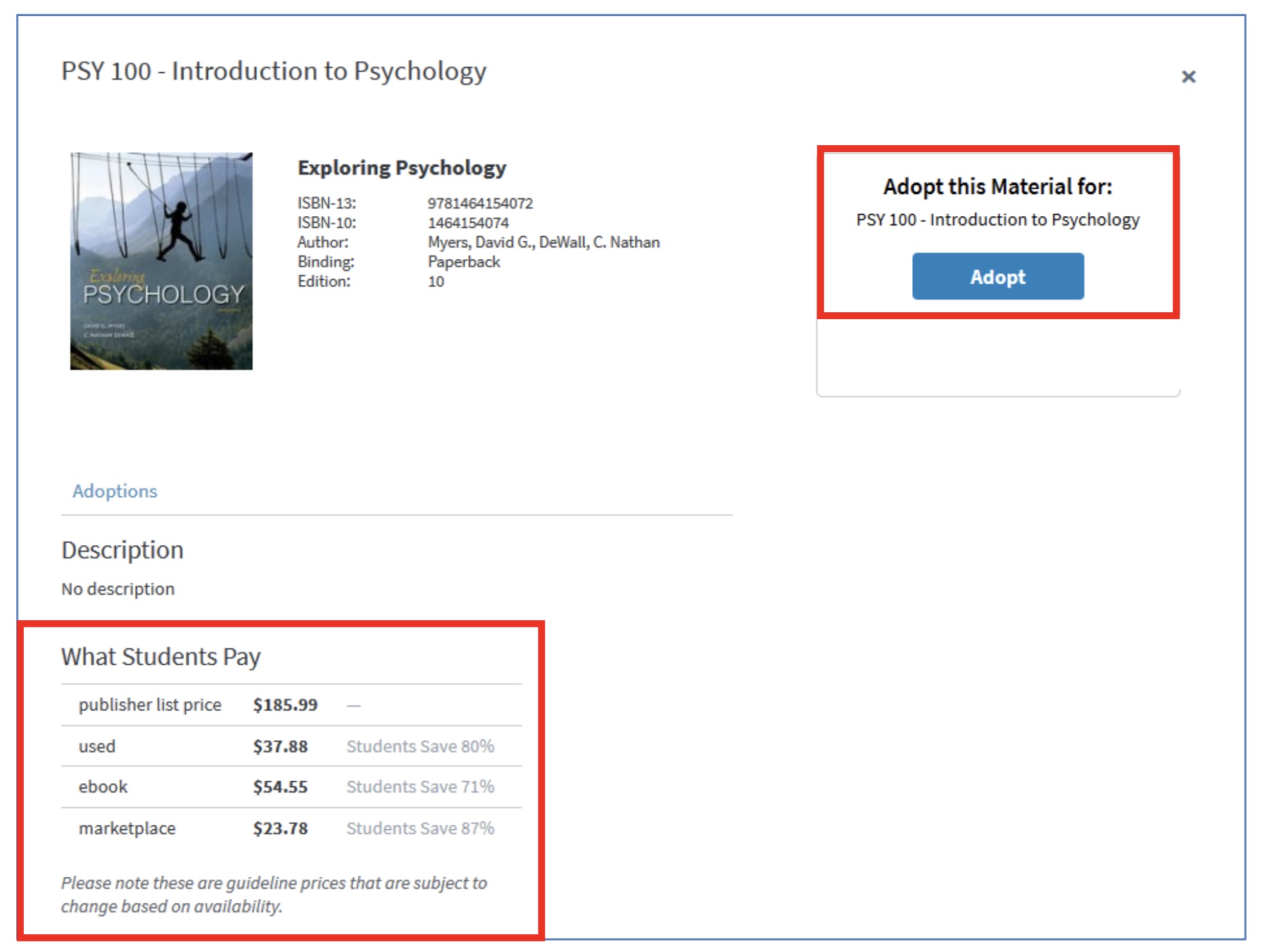
If students are not required to purchase the book, you can list it as "Optional" instead.
- New Only: Select "New Only" if any of the following apply:
- You created a custom book, bundle, lab manual, or workbook
- You're using a book that requires an access card
- If the material in question is an eText, eBook, Bundle, or includes Instant Access
- Your course requires the online courseware from McGraw-Hill, Pearson, Cengage, Norton, Wiley, Jones & Bartlett, Macmillan, Vista Higher, or Lippincott.
If you select “New Only” that the bookstore will only list new versions of the textbook for students to buy because used, eBook, rental, & Marketplace options do not come with access cards or customization.
- If there is a new edition alert, you will see a comparison of the two editions.
- If you decide that you no longer want to adopt that textbook, click “Delete.”
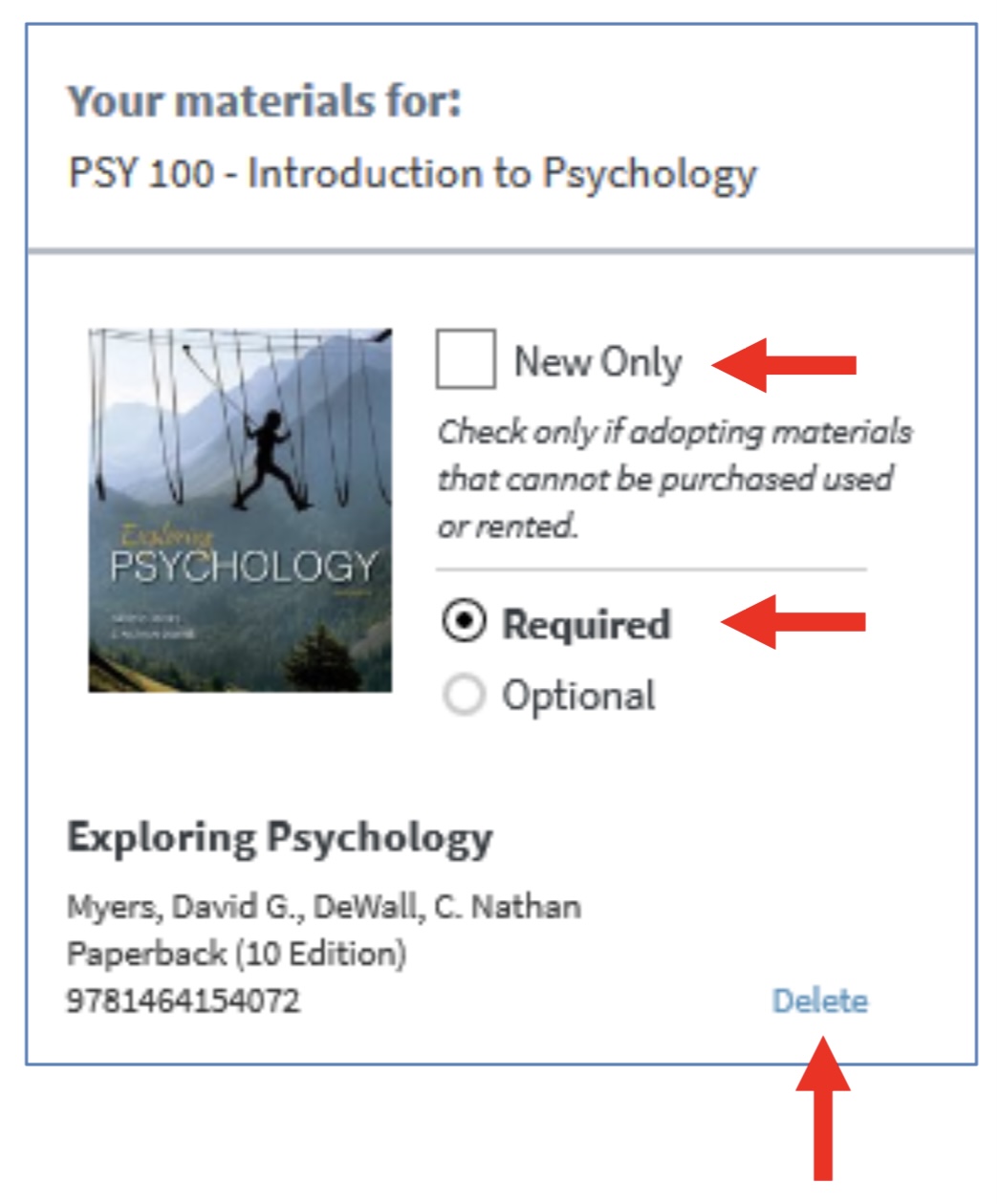
Repeat this process until you have added all of your course materials, then click “Next” at the top of the page.
- Course Materials Grouping
If you offer multiple options of the same resource or material for students to choose from, use the "Course Materials Grouping" tool to combine the options together so that students know they only have to choose ONE.
To group materials, click "Course Materials Grouping." The textbooks already added to the course will appear. You can then drag and drop materials into a group. When a student visits the bookstore, they will see a drop-down arrow that shows them their different choices.
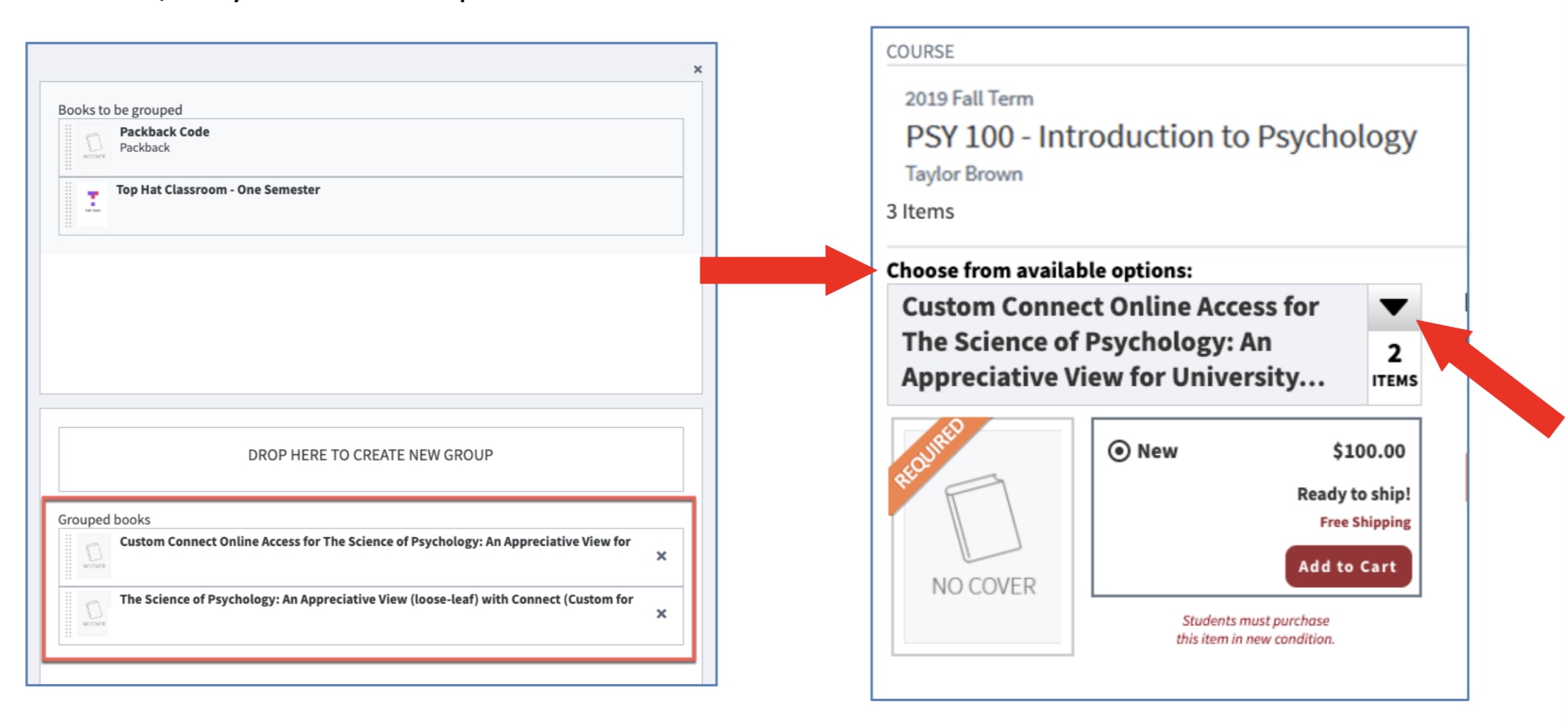
- Step 2: Select Ancillaries (optional)
Ancillary (or supplemental) materials, such as study guides or other materials related to the course materials you have adopted, may appear as a recommendation on this page. You can choose to add them to your course or simply skip this step by clicking on "Next." If you have ancillary materials that you would like to add to the Portal's system, contact your Client Success Manager.
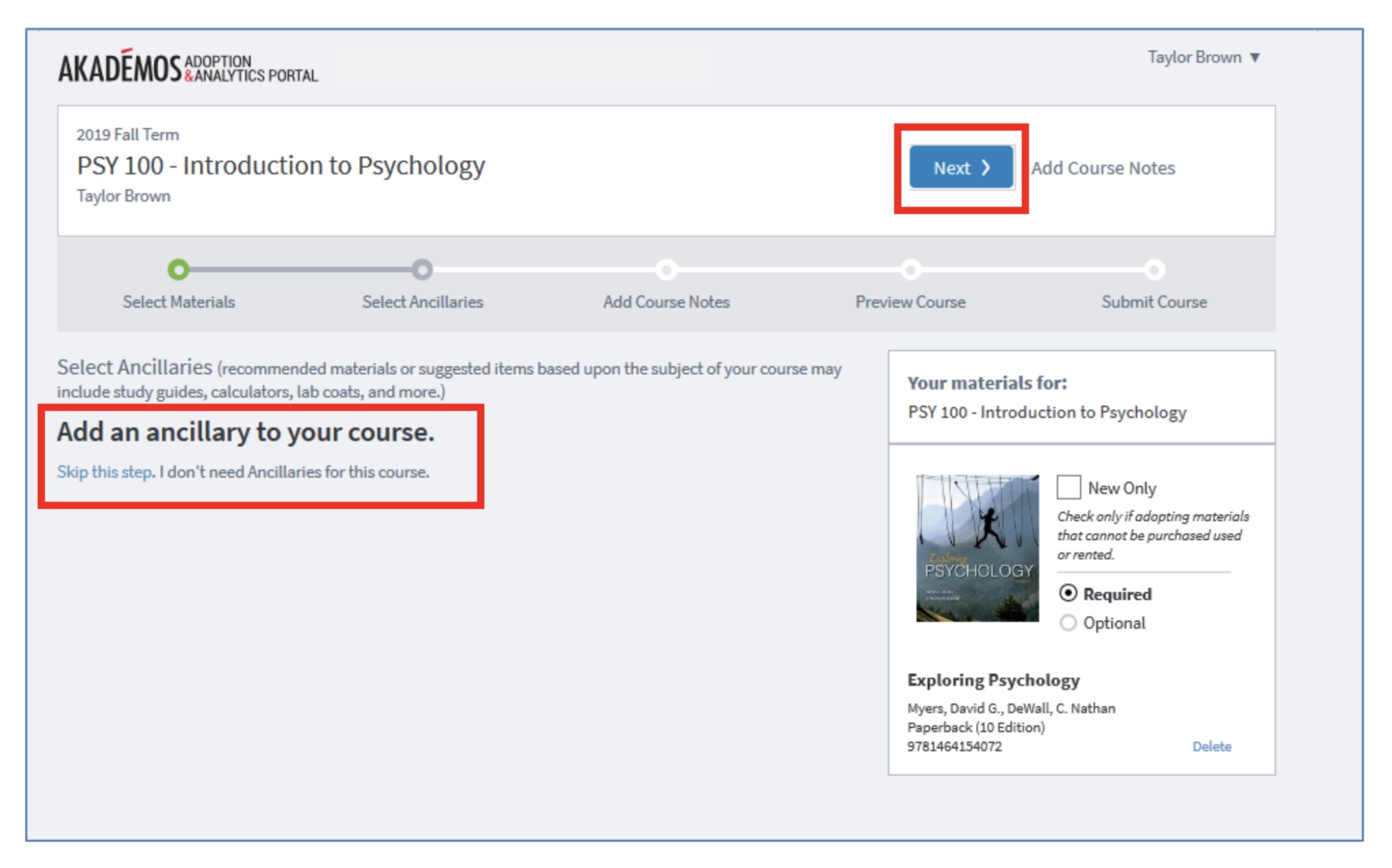
- Step 3: Add Course Notes (optional)
You can add a note to your course in this textbox. For example, if you want students to read the first chapter of a textbook before the first day of class, you can indicate that during this step and it will be displayed to students when they are viewing your course at the Online Bookstore. After typing a course note, click “Save Note” to add it to your course listing.
Additionally, if you want to add course files like a syllabus, PPT slides, or handouts, click “Add Course Files” to select the file from your computer. Click the pencil next to the file name to edit how the file is displayed to students.
Once all course notes and files have been added, click “Next” at the top of the page.
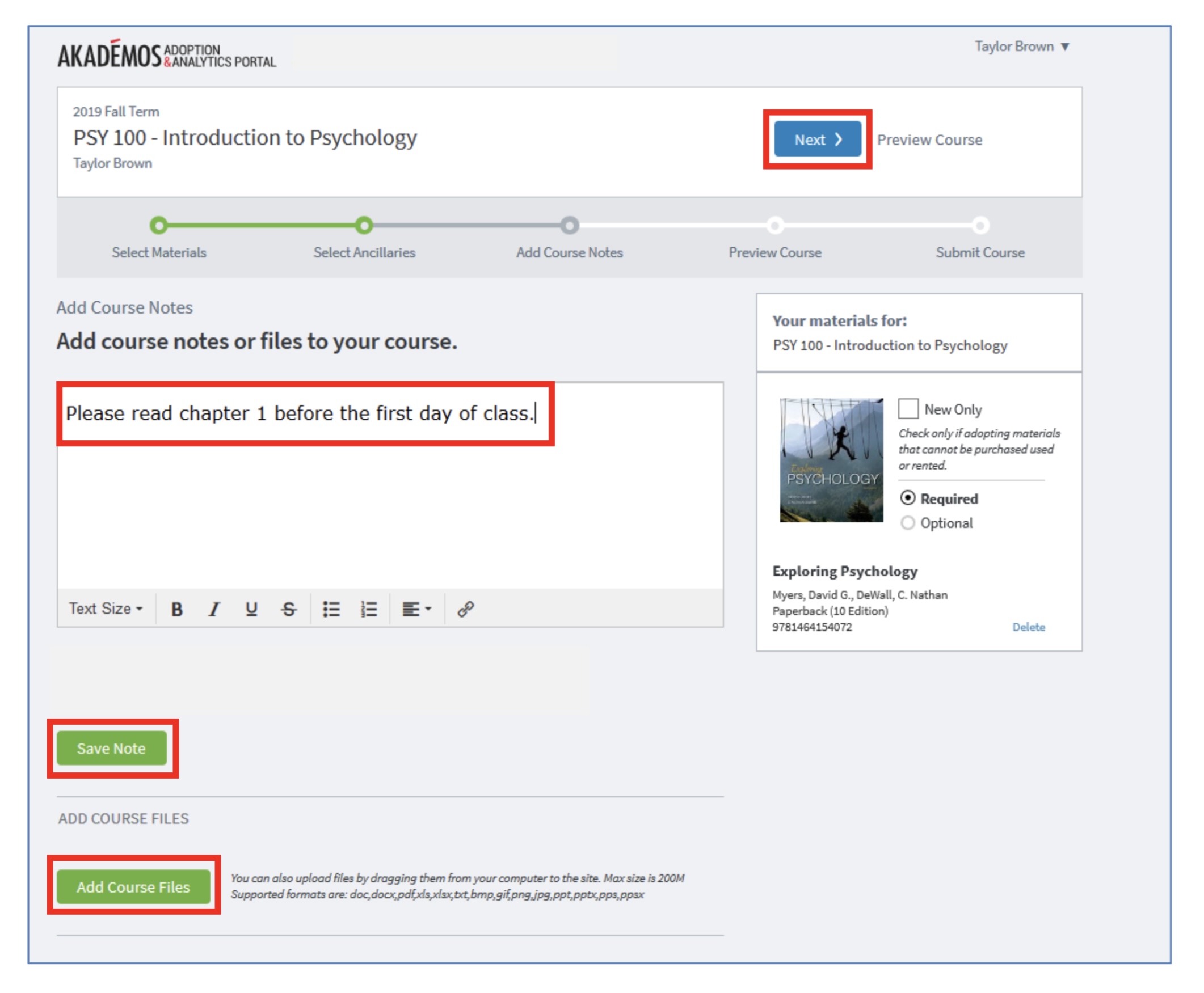
The course preview page will show you what the course will look like to students while they are shopping for their textbooks.
Note: Pricing and availability of course materials are subject to change. For example, if you recently added a new book, it may appear as out of stock or on backorder. The Akademos inventory team will begin sourcing all materials after your course adoptions have been submitted. This is why early adoption of course materials is important.
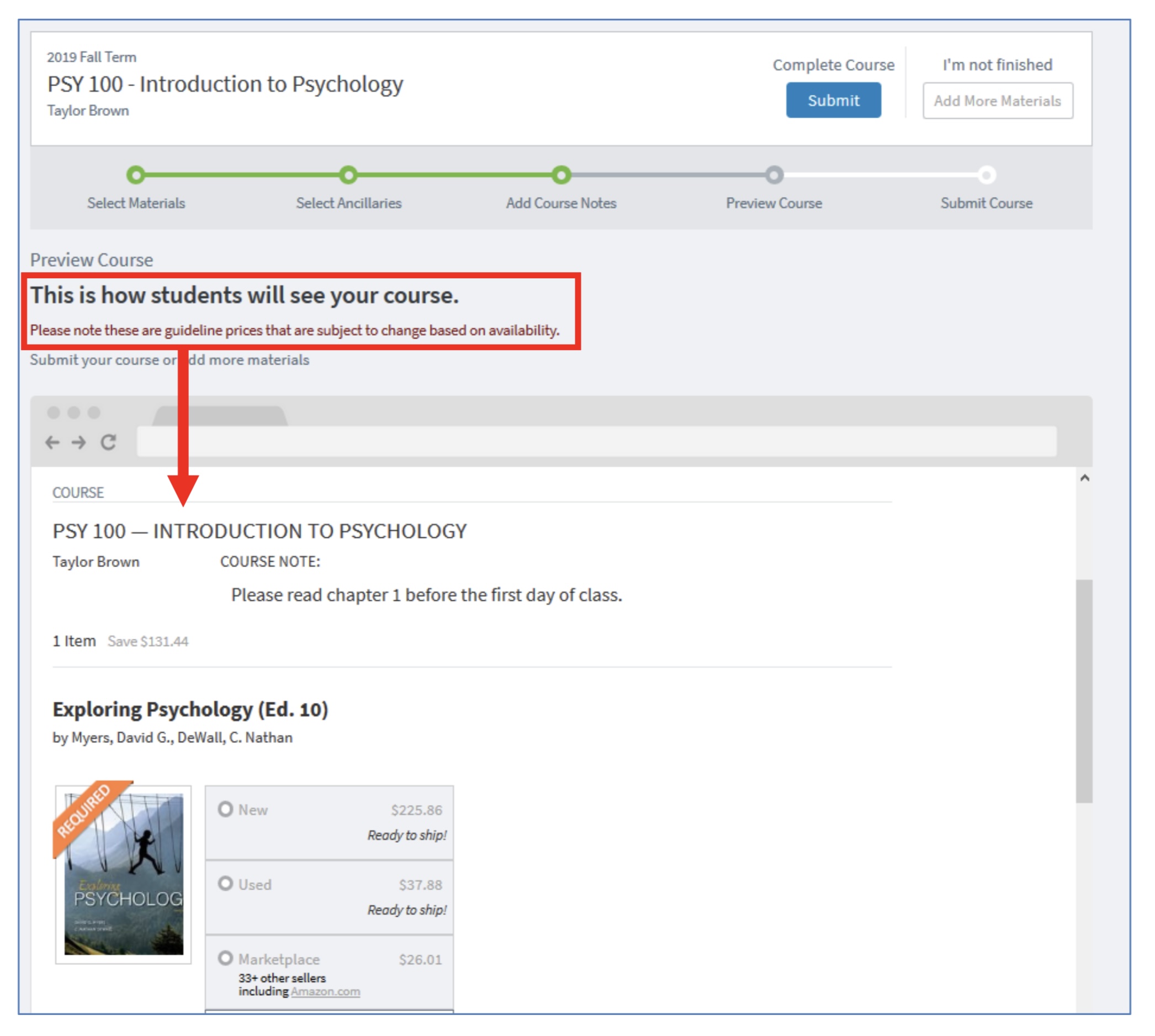
- Step 5: Submit Course - submit your adoptions
If you need to add another textbook to your course, click “Add More Materials” to return to the first step. Once you have added all of your course materials, click “Submit” to complete your adoption for this course. If applicable, it will be sent to your school administrator for review.
A confirmation page appears after you click submit, which includes a direct link to your course as it appears on the Online Bookstore. We encourage you to share the link when you communicate to your students. You will also receive an email confirming your submission.
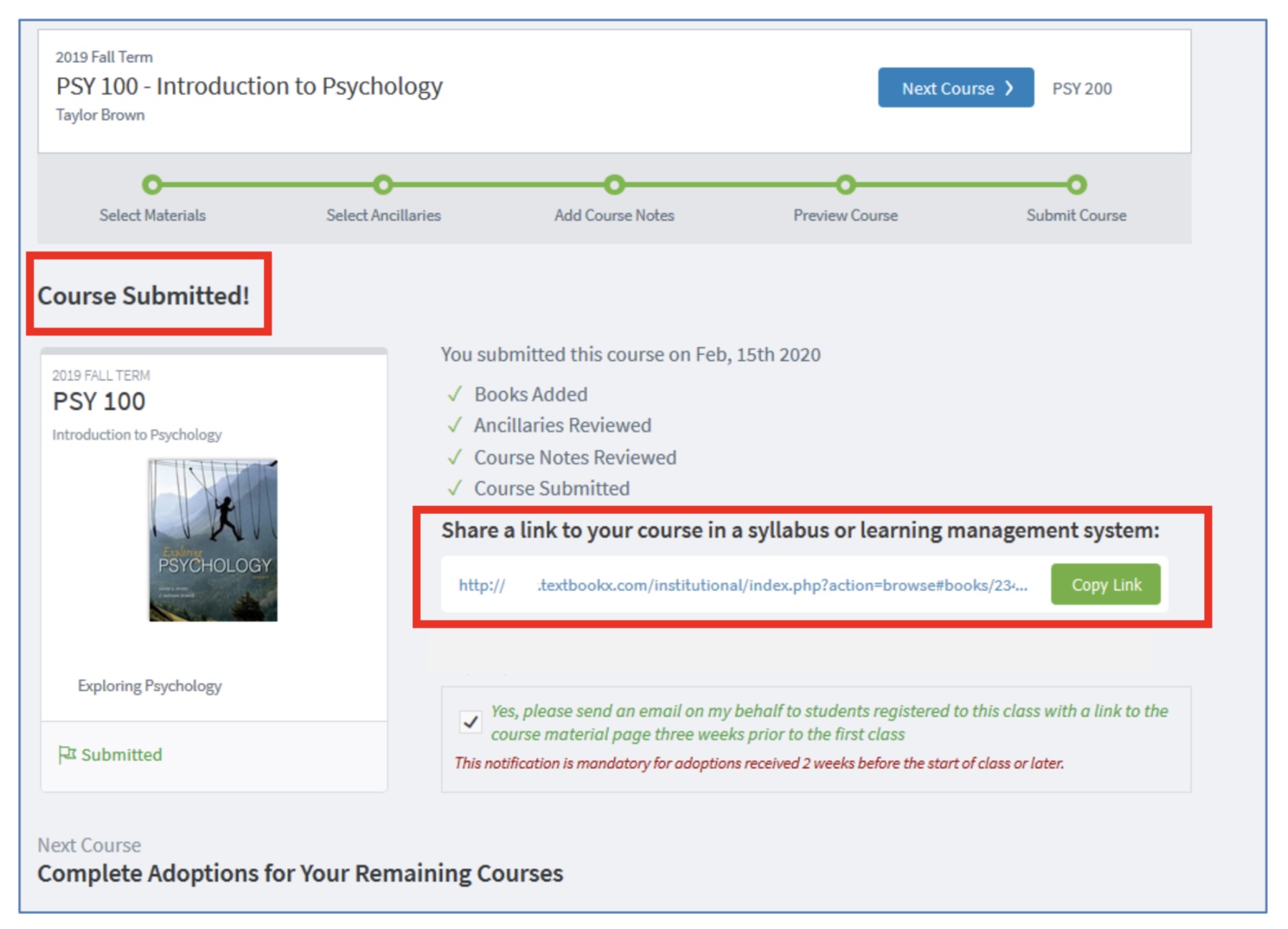
The Portal will check if you are teaching more than one section of a course to allow you to apply the same adoption to them. Books, course notes, and files will be updated.
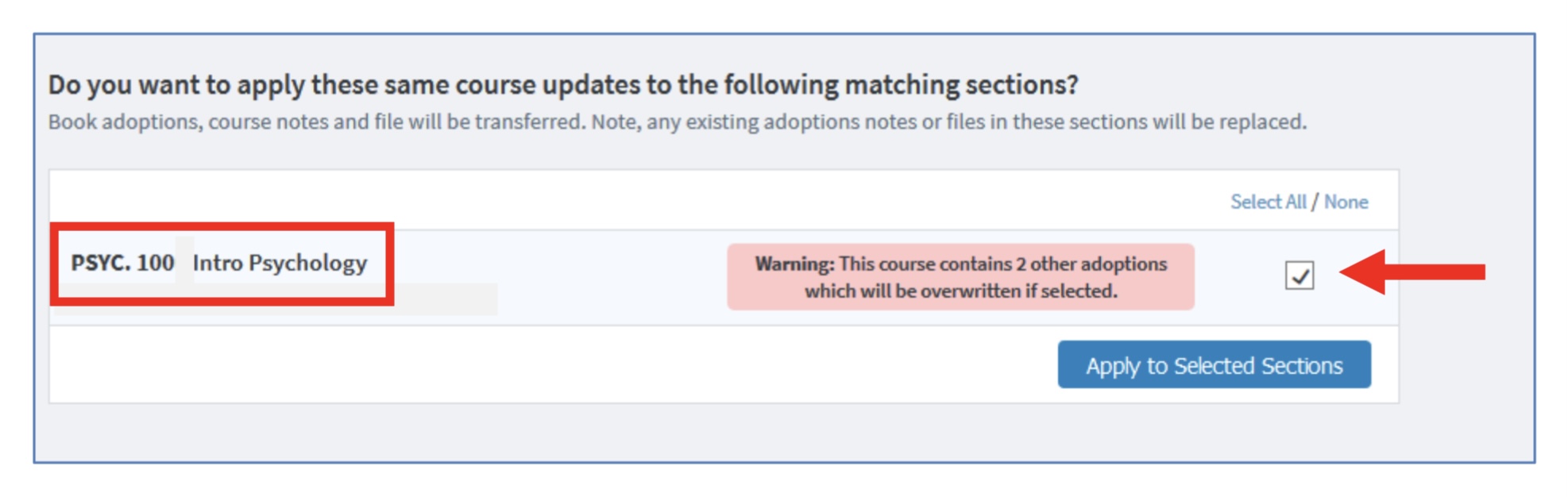
Other Features of Akademos
If you want to see a list of all courses assigned to you for a term, click on the “Courses” tab, on the left-hand navigation. This page will show you the adoption status for every course, not just the incomplete courses that are featured on your Home Page. To view a different term, use the drop-down menu on the right hand side of the screen.
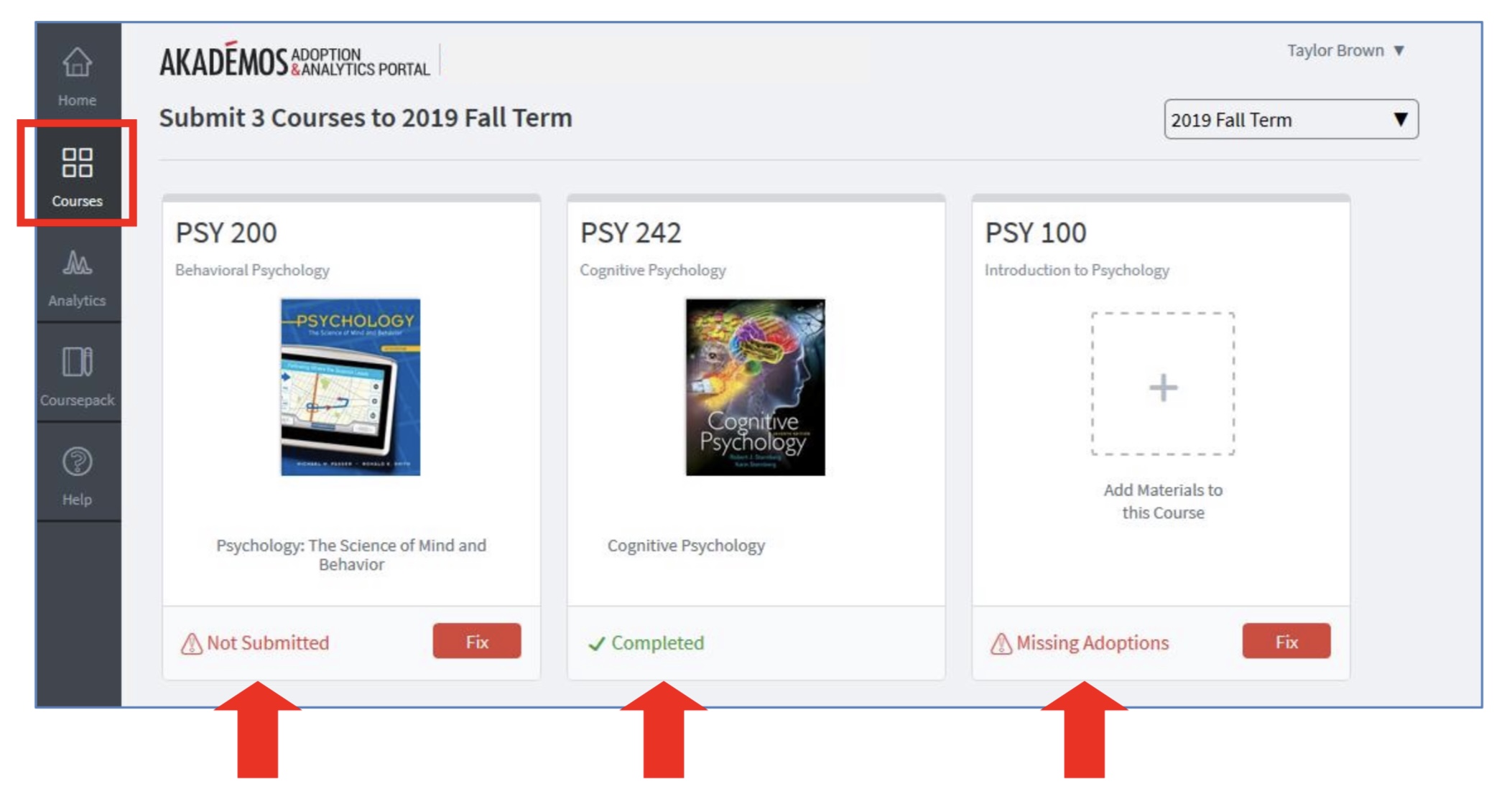
There are multiple adoption statuses that describe the state of your courses:
- Completed: You have submitted course materials for this course and (if applicable) they have been approved by an administrator. When the bookstore is live, students visiting the website will be able to see this course and its corresponding course materials.
- Not Submitted: You have added course materials to this course, but you have not completed the adoption process. *When the bookstore is live, students visiting the website will still be able to see this course and its corresponding course materials.
- Missing Adoptions: You have not yet added any course materials to your course. *When the bookstore is live, students visiting the website will see this course along with a note that course materials are unknown.
- Pending Review (if applicable): You have submitted your adoptions but your administrator has not yet reviewed them. *When the bookstore is live, students visiting the website will still be able to see this course and its corresponding course materials.
The Online Bookstore keeps track of the purchases that your students make. To review how much students utilize the bookstore for your courses, you can use the Analytics feature.
1. Click on "Analytics" on the left-hand navigation.
2. Select the semester from the drop-down menu.
3. An overview of your courses will appear. Click on one to review details.
Once you select a course to review you will be able to view which students ordered, how many of your students ordered, if they ordered before or after courses began, and when they were last contacted by the bookstore.
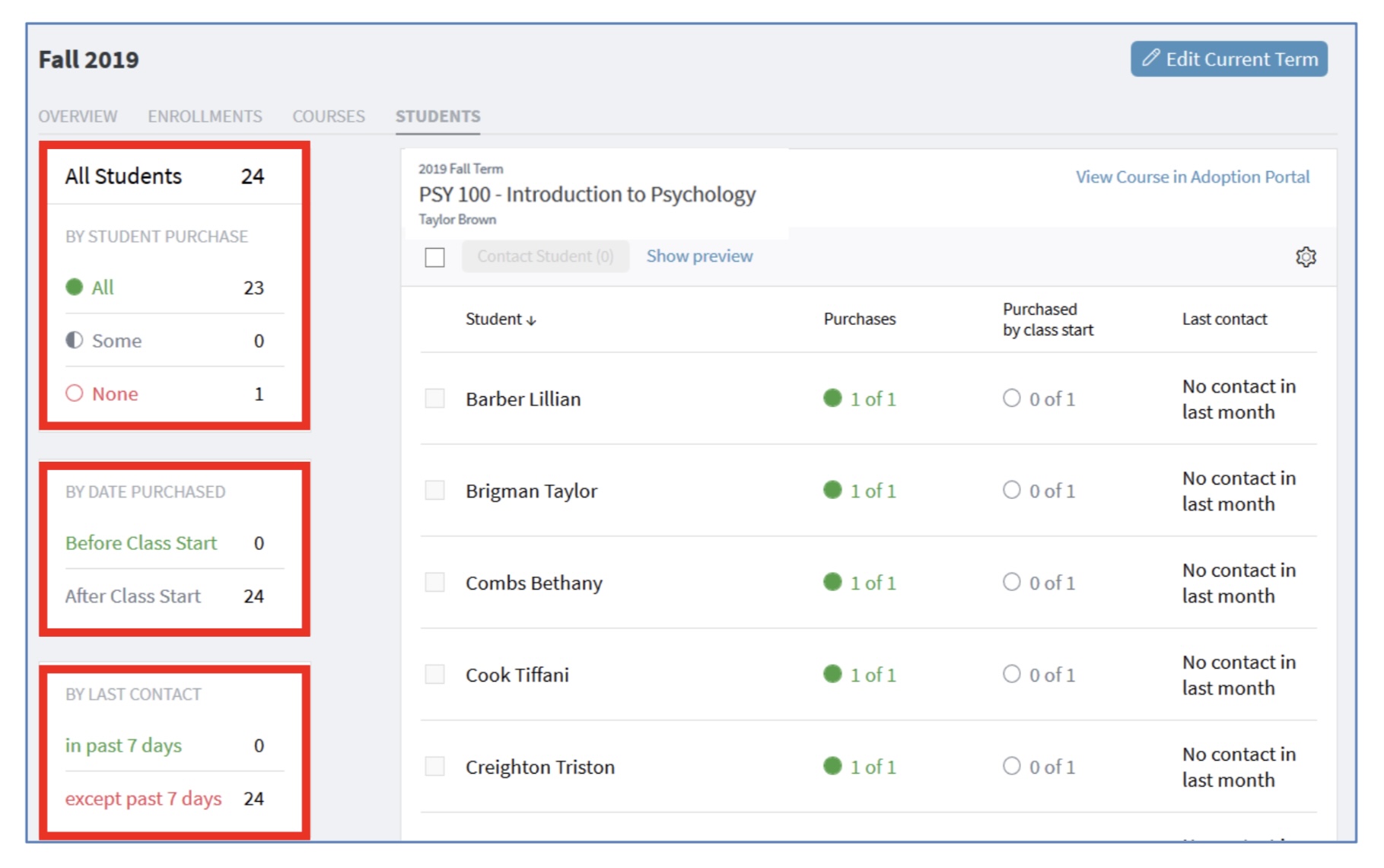
You can send an email to students registered for that course that have not yet ordered textbooks by clicking on "Contact Students." A personalized email addressed from you will be sent. To view the email before you send it, click "Show Preview".

Still need help?
The recommended help page for Akademos is a great place ot get in touch with the Akademos Customer Experience experts. It is recommended to send students to this site or have them call (844)200-5670 if they experience any difficulties with the website. On the faculty level, the Client Services Manager for Southern Virginia University is currently Kimberly McCormick. (last updated: Fall Semester 2021) To reach her you can send an email to kmccormick@akademos.com or call (704)274-1503. If you have questions about your course materials or any other issues that are not within the control of Akademos, we have many representatives that can help you communicate directly with large companies like Cengage, Pearson, Macmillan, etc. To see the full list of these contacts please visit this solution article.
We hope that you find this information helpful and wish you the best as we go on to the next semester.