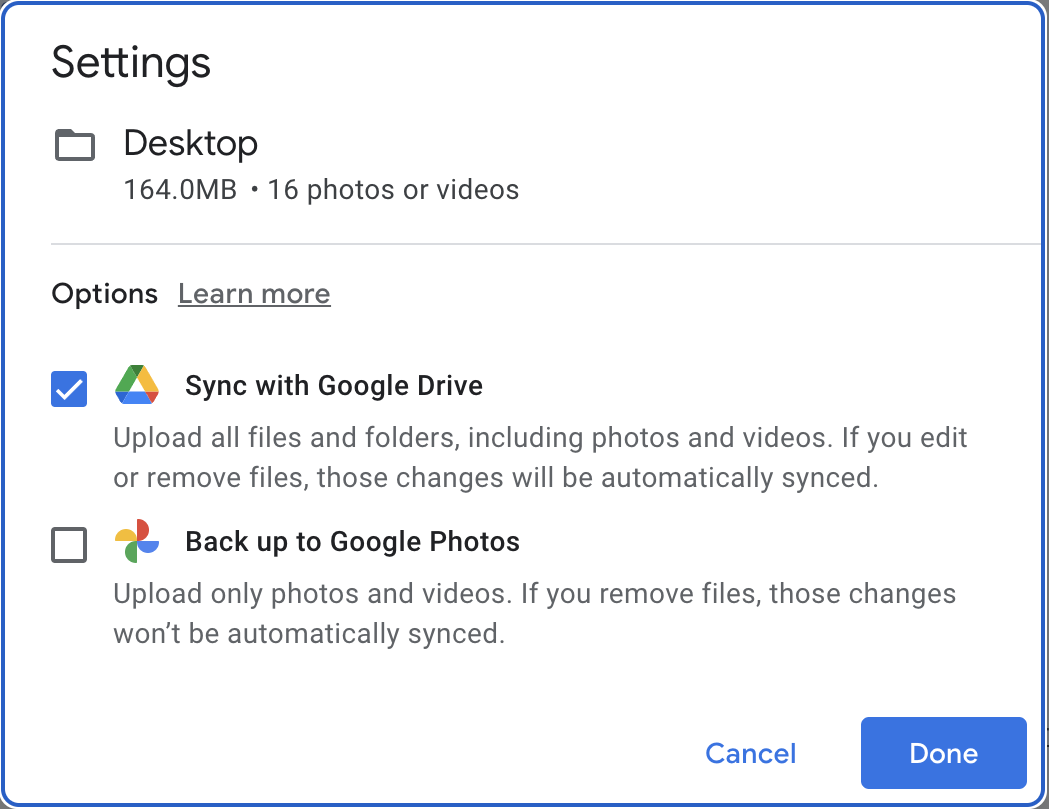Setting up OneDrive and Google Drive on MacOS
Summary
OneDrive and Google Drive are similar tools from Microsoft and Google respectively that allow users to sync and save files from their local computer storage into their school-issued cloud storage.
Overview
Step 1: Open up the SVU App Store. You can find this under applications in the “Go” menu.
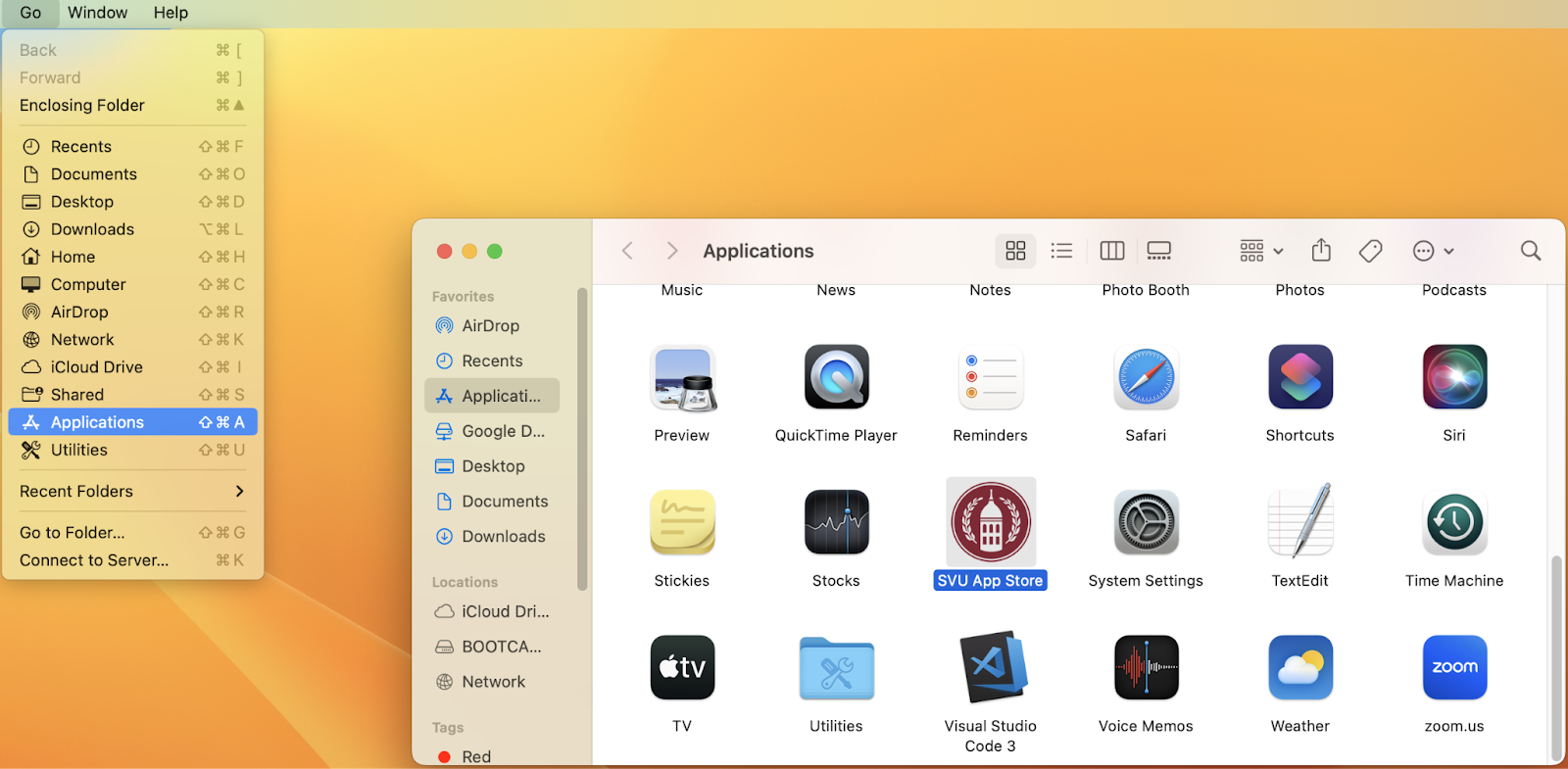
Step 2: You will see the OneDrive and Google Drive installers. Click “Install” on the program you would like to install. As OneDrive is our recommended cloud storage solution, we will walk you through how to set that up first.
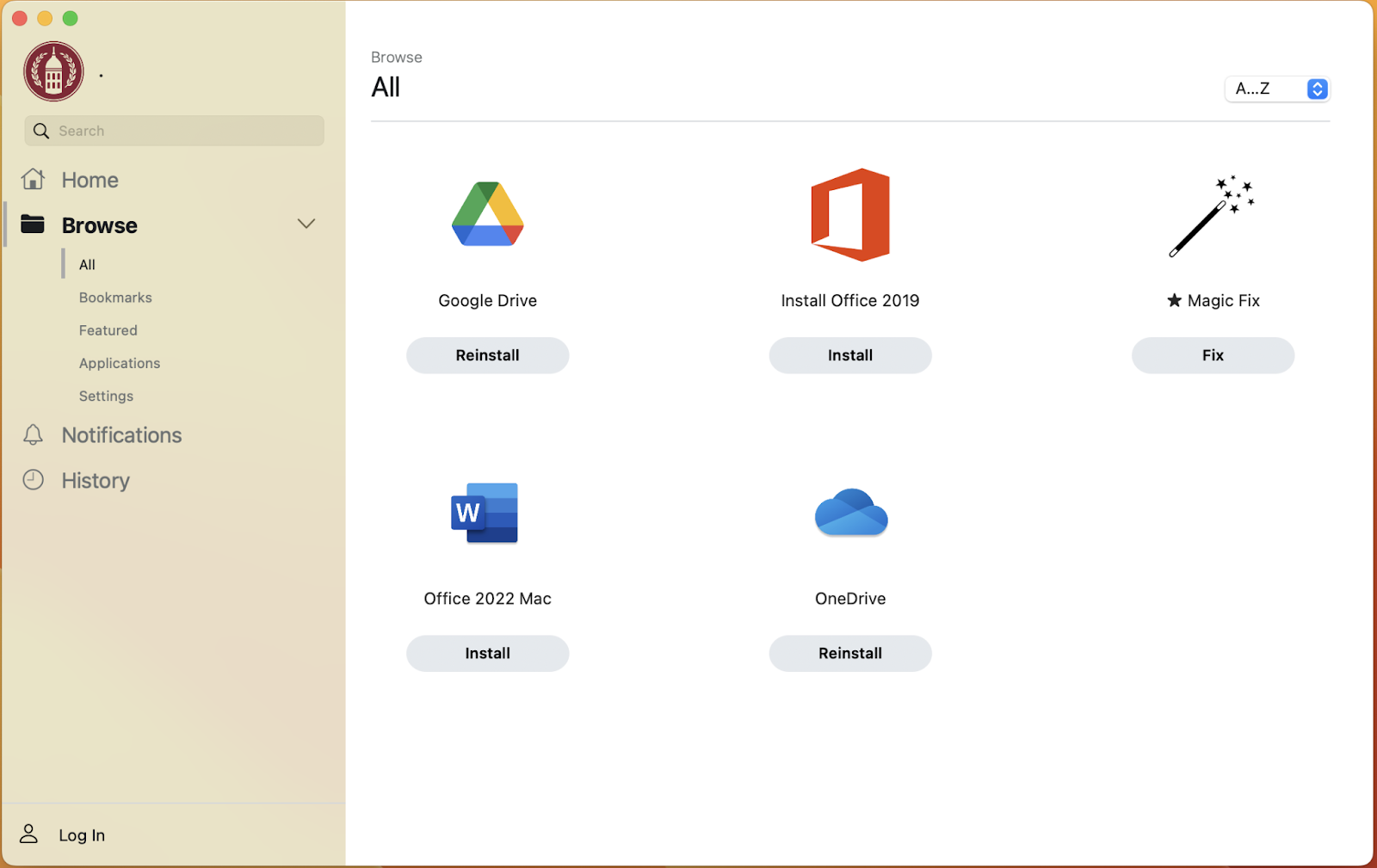
One Drive
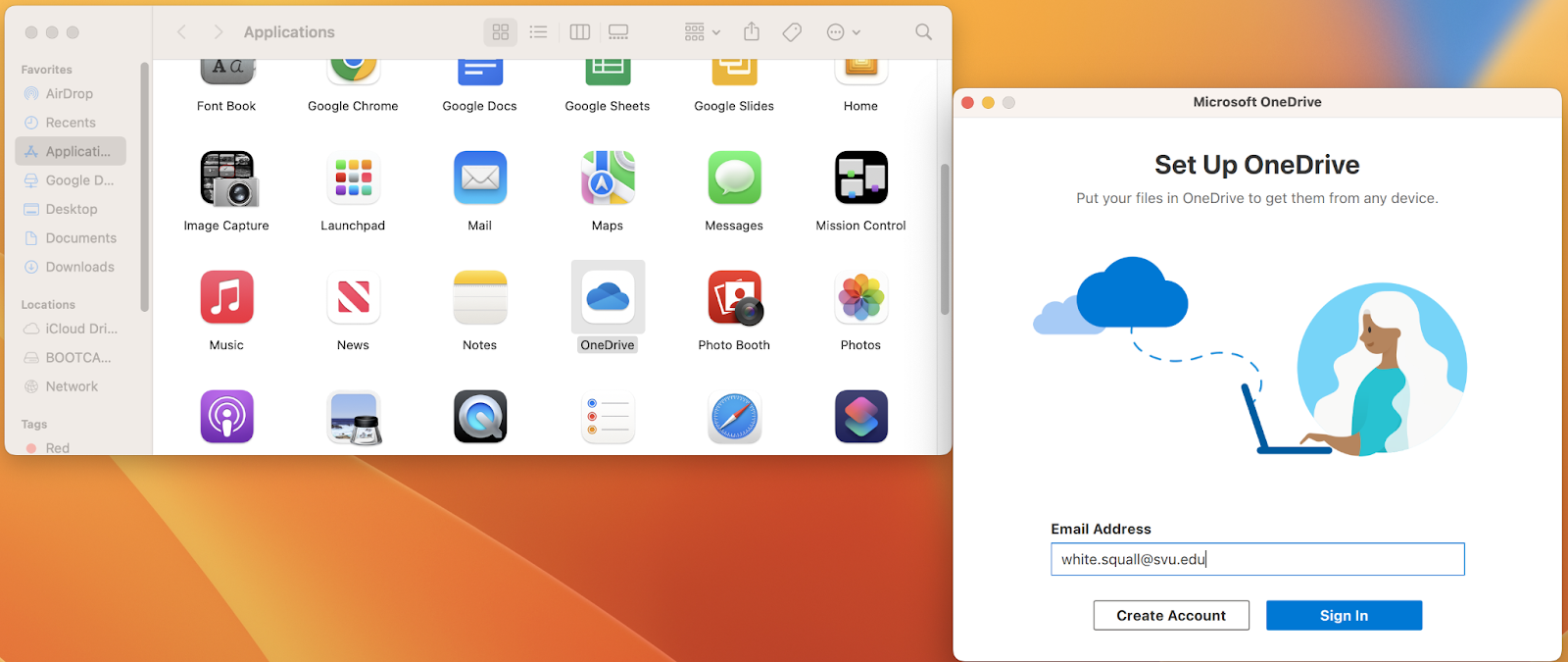
Step 1: Go back to the Application menu and open up OneDrive. Input your svu email and log in.
Step 2: This will open a separate login window. Input your password, it will then ask you for the 2-factor authentication code. Input choose how to receive that code and then input it, and you’ve successfully logged in to OneDrive.
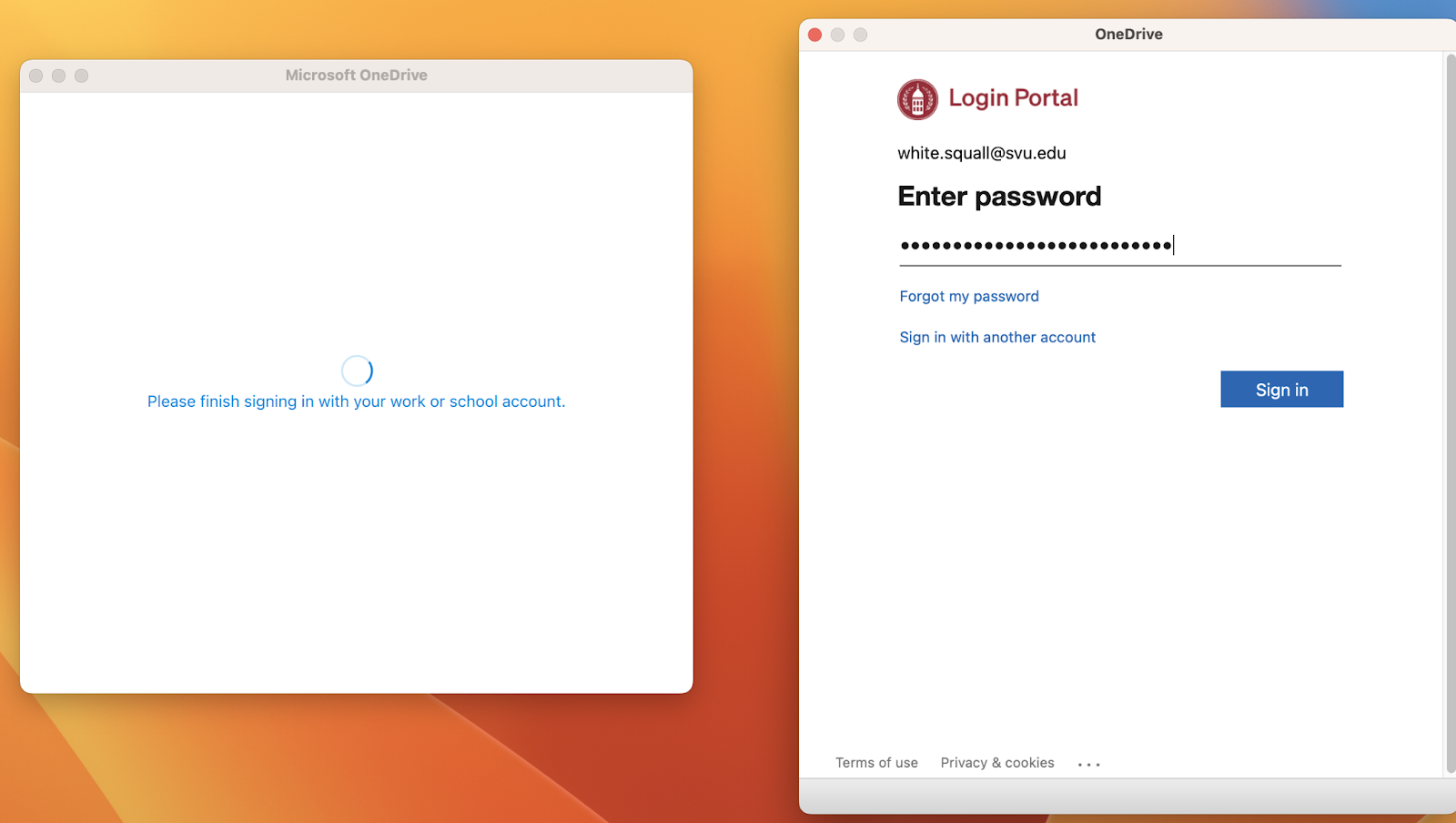
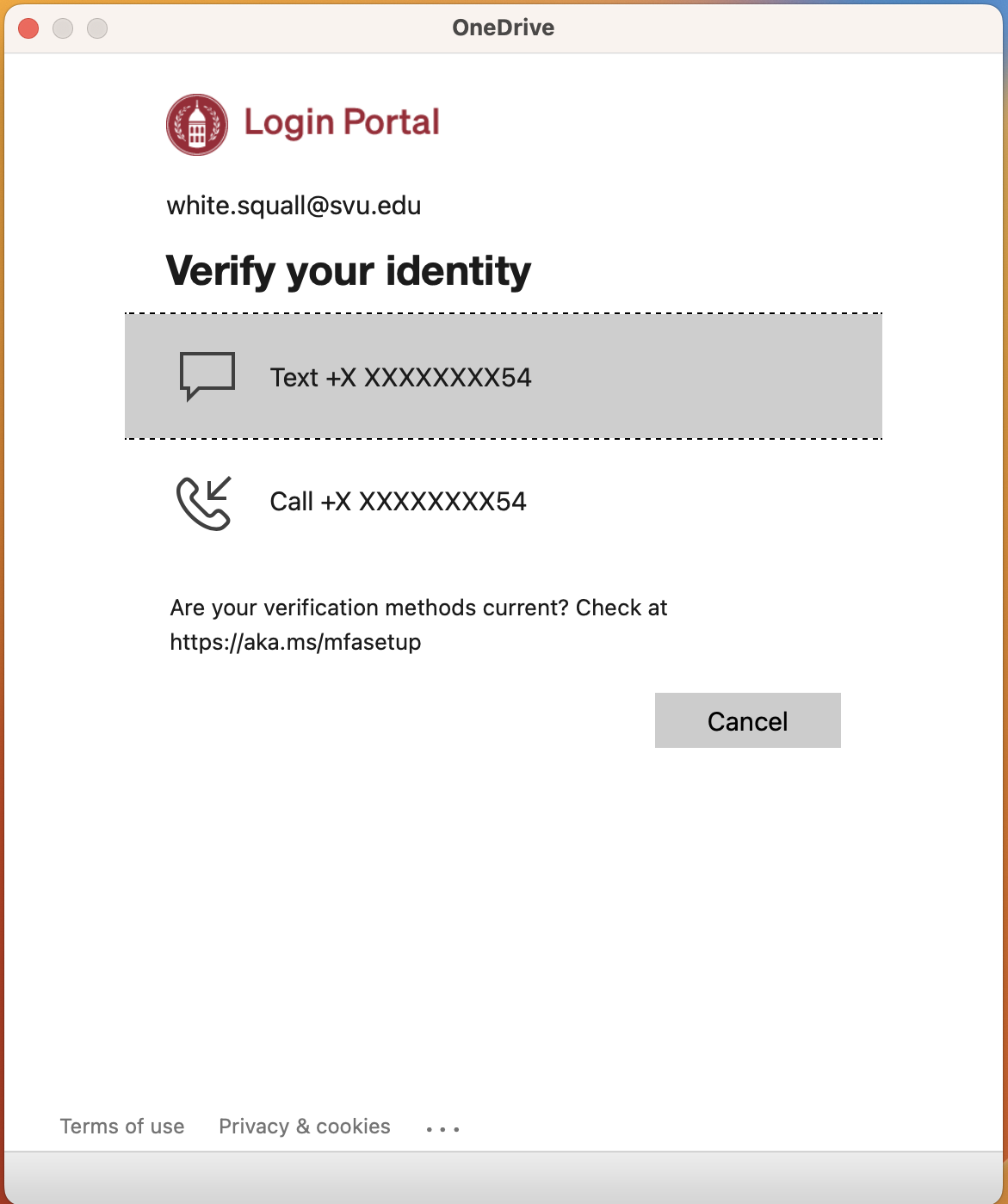
Step 3: OneDrive will give you the option to change the folder location, don’t worry about that and just click “next”. OneDrive will proceed to explain a few features to you and recommend you get the OneDrive mobile app. The app is completely optional, there’s a decent chance you won’t need it.
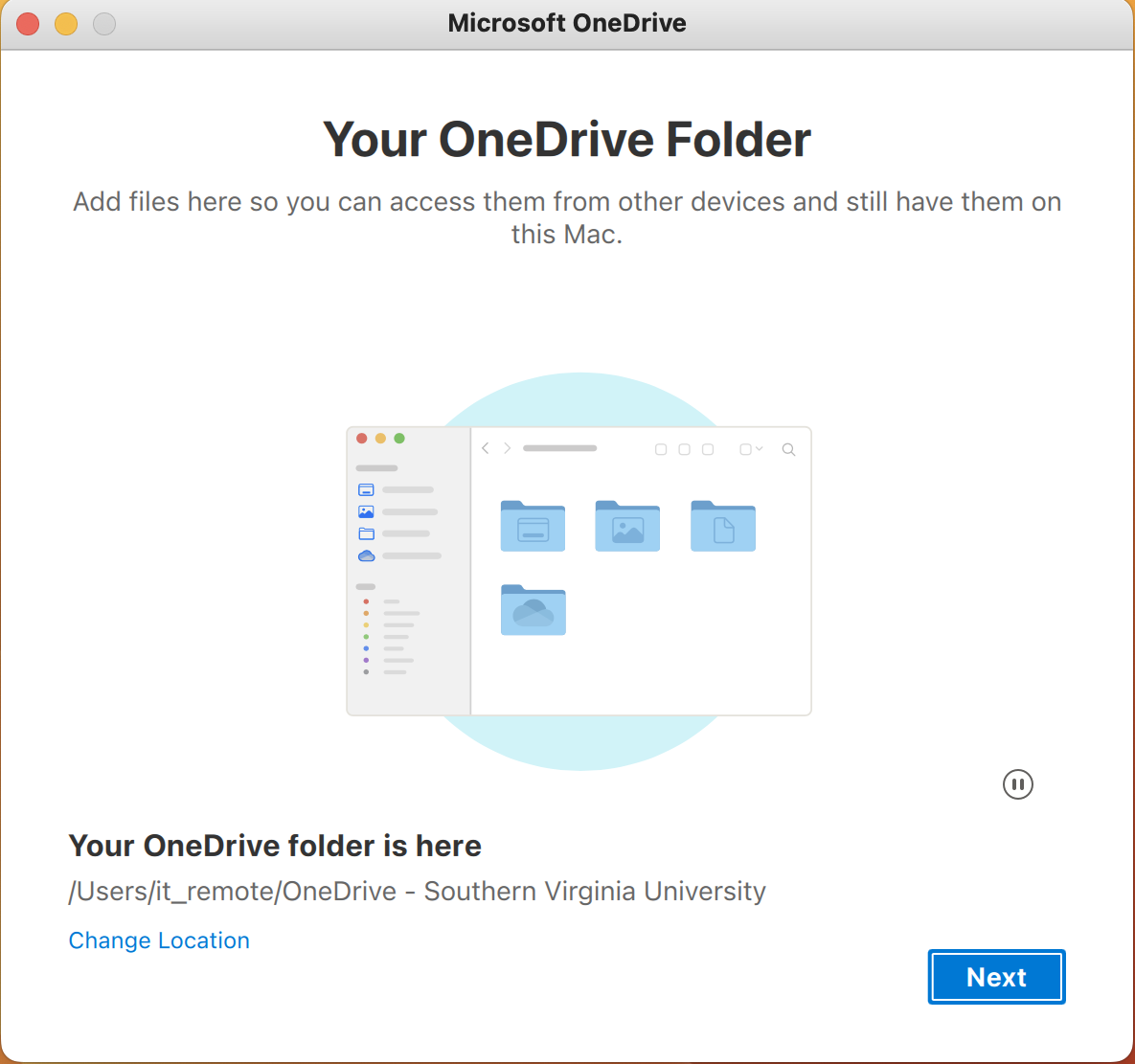
Step 4: Now you need to allow OneDrive to sync your files.
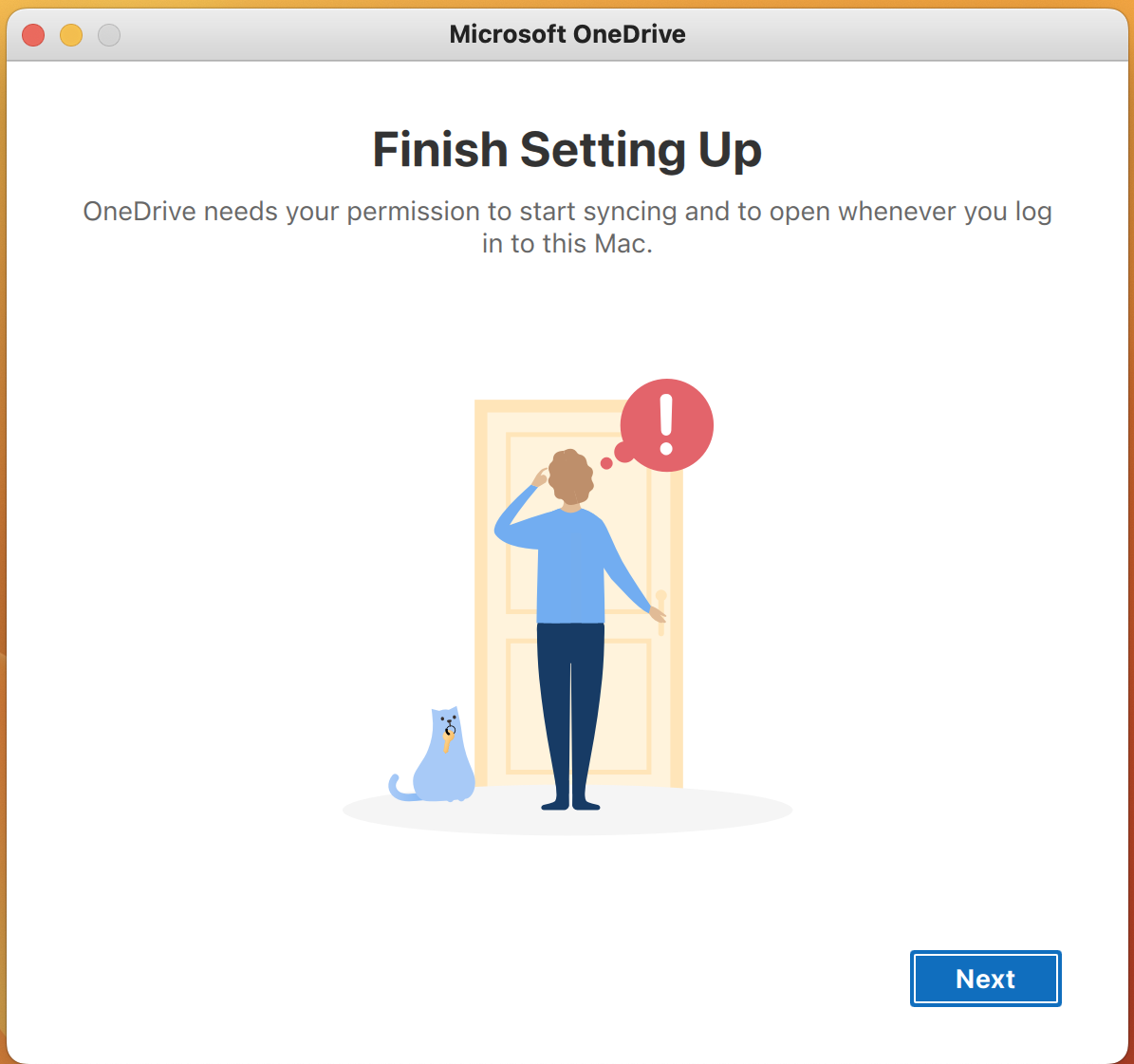
Make sure to allow OneDrive.app to start syncing when it asks!
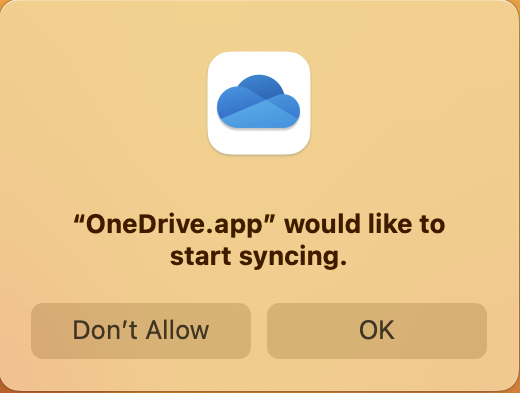
Step 5: OneDrive will ask you for full disk access so it can sync your files properly. Enable that by going to System Settings>Privacy & Security> Full Disk Access, and clicking the toggle for OneDrive.
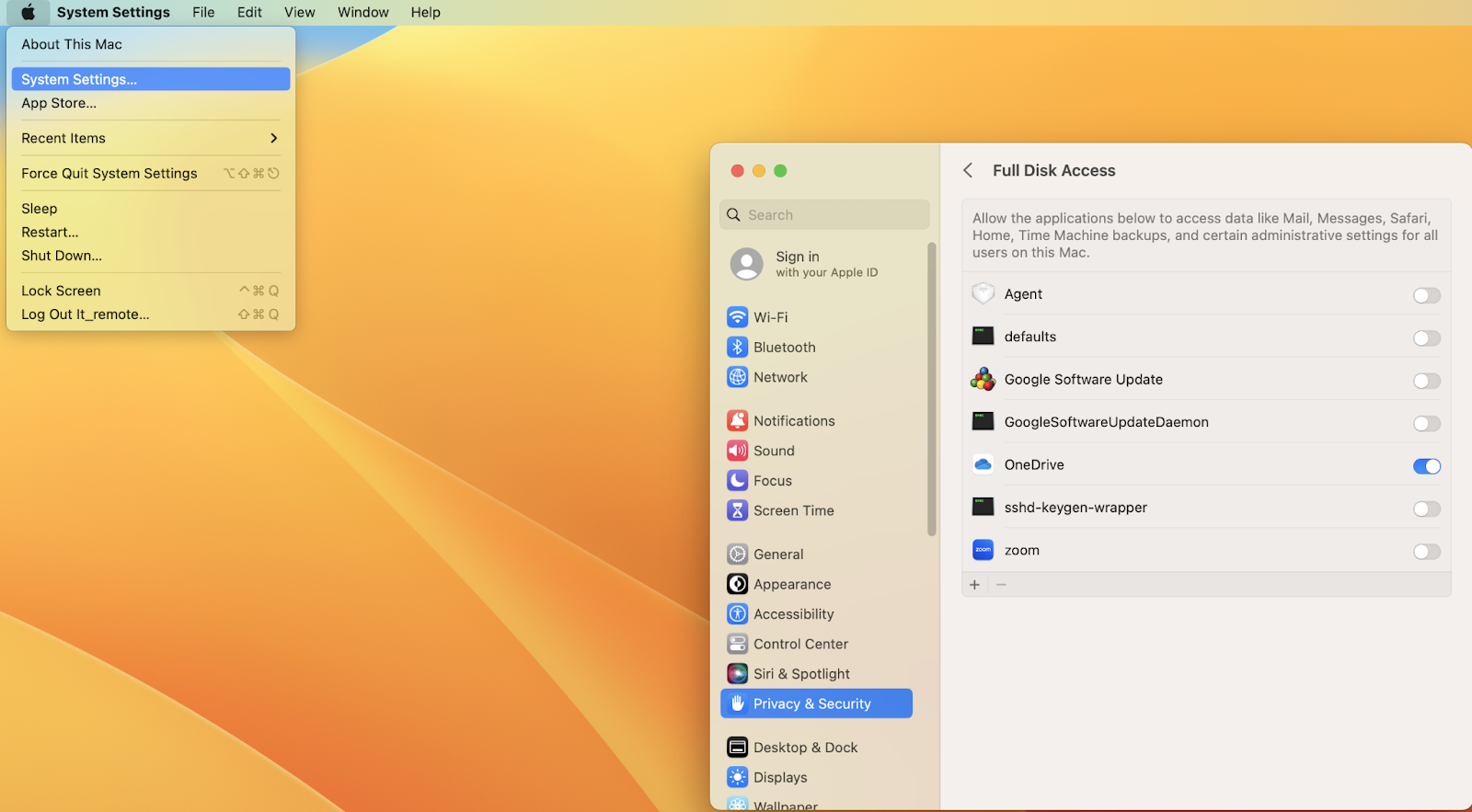
Step 6: Now that OneDrive is installed and has the permissions it needs, you need to set it up to actually sync your files. Do this by clicking on the OneDrive icon in the upper right corner and going to Preferences.
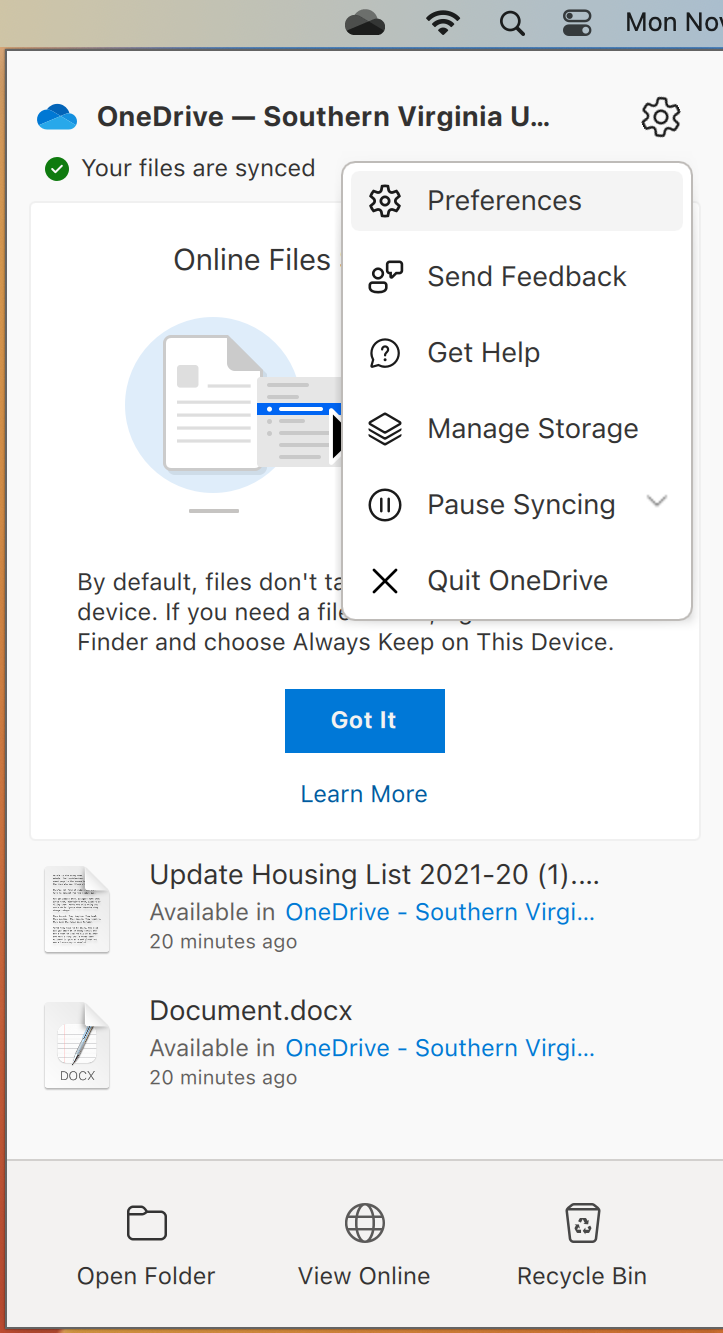
Then, go to the backups tab and click “Manage Backup”. This will show you what folders are going to be backed up, the default configuration backs up both the Desktop and Documents folders. We recommend it stays that way. Click “Start Backup”, and you’ve successfully configured OneDrive!
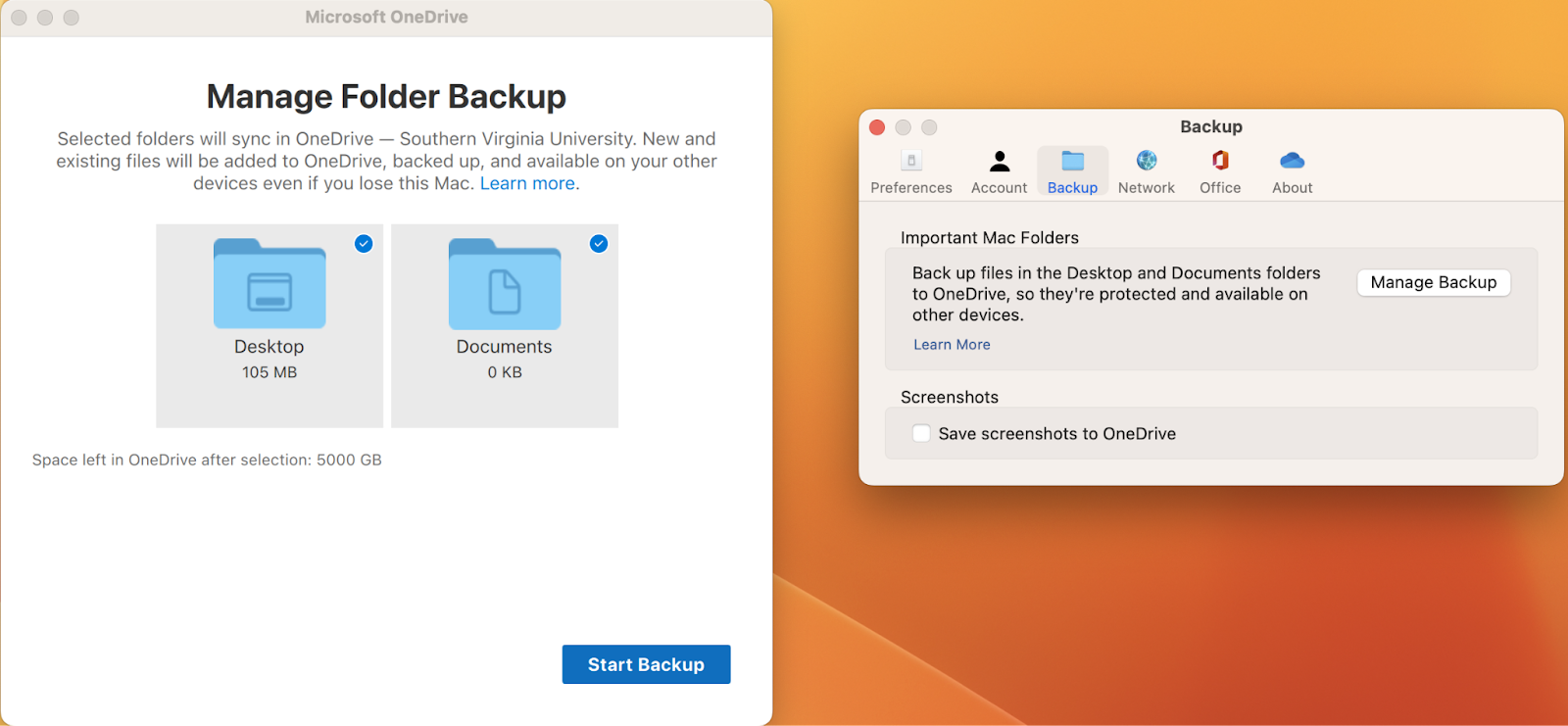
Google Drive
WARNING: Google Drive cannot sync folders that are managed by OneDrive, it is recommended that you install either OneDrive or Google Drive, but not both.
Step 1: Once Google Drive has been installed from the SVU App Store, you should see a Google Drive icon pop up in the upper right corner.
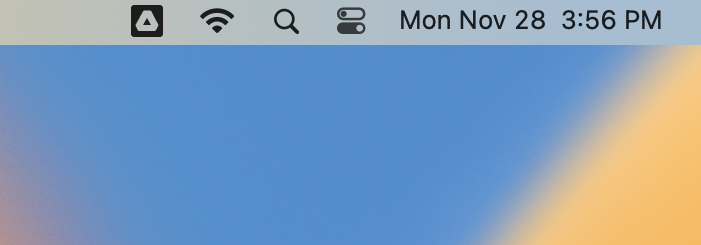
Step 2: Click on the Google Drive icon, and navigate to “Preferences”
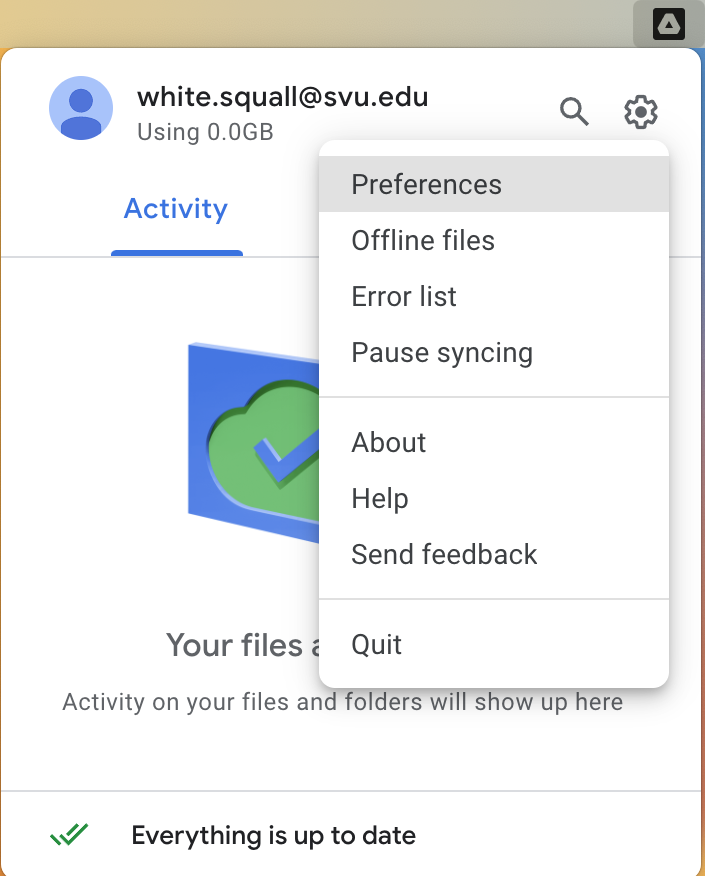
Step 3: Add a folder from your Mac to be synced to Google Drive.
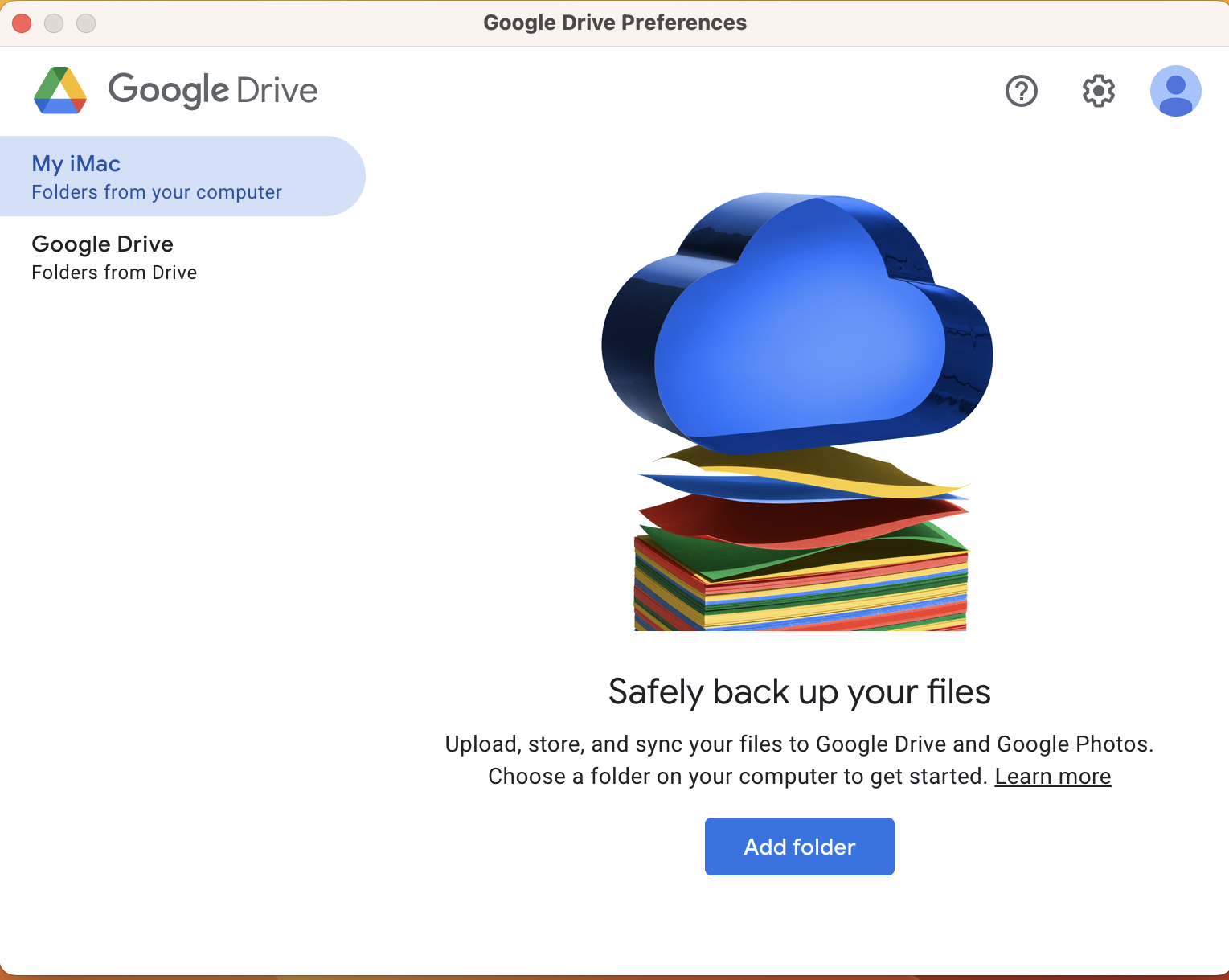
Select a folder on the left-hand side, and then click “open” in the bottom right corner to select that folder to be synced.
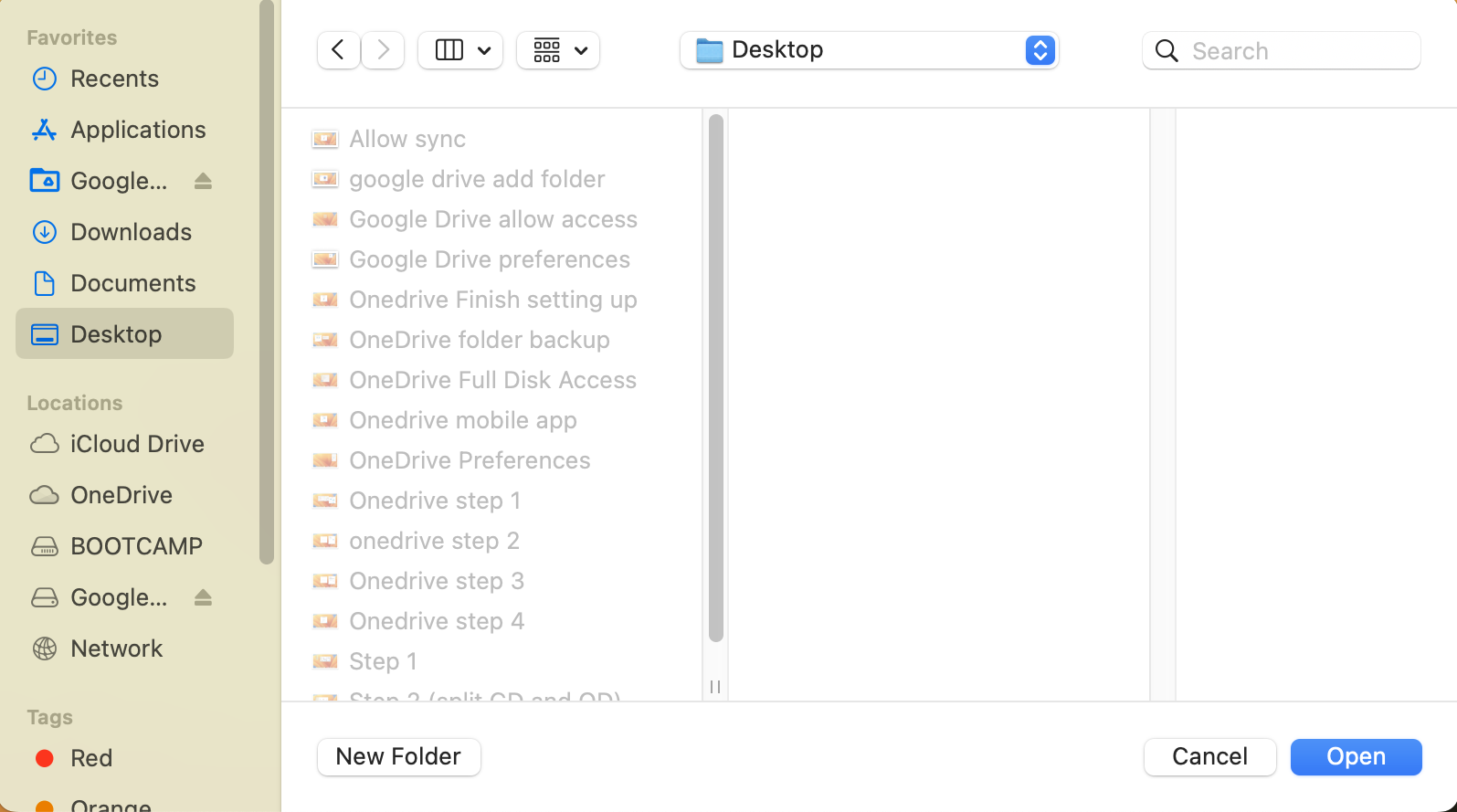
You should see this screen. Click “Done”, and you’re done!